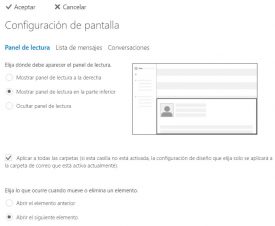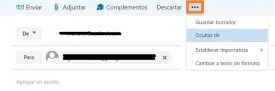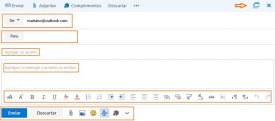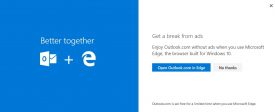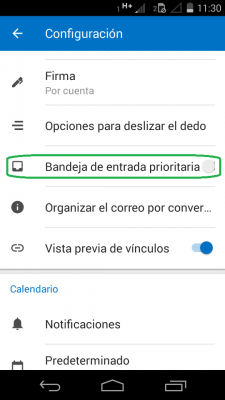La configuración de pantalla en Outlook.com actualmente es una prioridad para Microsoft:
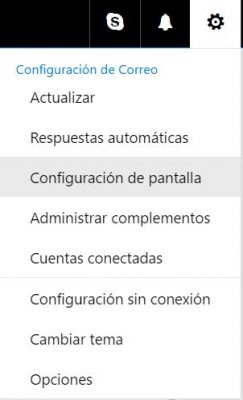 Aprovechando el lanzamiento de su nuevo diseño de entorno aparecen opciones que aquí aprenderemos a establecer.
Aprovechando el lanzamiento de su nuevo diseño de entorno aparecen opciones que aquí aprenderemos a establecer.
Básicamente se trata de un determinado comando u opción del menú de configuración que tiene por objetivo determinar la utilización de los objetos que hacen a cada pantalla en outlook.com pudiendo configurar incluso si estos objetos deben verse o no.
En este caso no se incluye la posibilidad de cambiar el tema o plantilla del entorno, esto lo veremos más adelante ya que se encuentra en un apartado diferente.
Configurar el panel de lectura en Outlook.com
Entre las diferentes opciones que vamos a encontrar en la sección conocida como “Configuración de pantalla” se encuentran algunas que anteriormente estaban en otros apartados. Un ejemplo de ello es el panel de lectura.
Aquí vamos a ver entonces a modo de ejemplo, junto con otras opciones, como podemos configurar el panel de lectura de Outlook.com de una forma simple y rápida con el fin de dejarlo en la ubicación que más nos plazca.
Cómo configurar la pantalla en Outlook.com
El primer paso requiere que ingresemos a nuestra cuenta Outlook como lo hacemos habitualmente y a través de nuestro navegador. Una vez dentro estaremos listos para continuar este procedimiento.
Nos dirigiremos a la esquina superior derecha de la pantalla para pulsar el botón con forma de rueda dentada. Al seleccionarlo veremos que se despliegan diferentes opciones tituladas como “Configuración de Correo”.
Seleccionamos “Configuración de pantalla”, esta se encuentra justo por debajo de la sección de respuestas automáticas.
En este punto veremos la aparición de un nuevo panel desplegable. El mismo se hace presente deslizándose desde el lado derecho de la pantalla.
En dicho panel podremos encontrar dos grandes grupos de opciones. Veremos ahora de qué se trata como configurarlas
En el primero podremos escoger dónde debe aparecer el panel de lectura. Es posible incluso desactivarlo mediante la opción “Ocultar panel de lectura”. En cada ítem seleccionado veremos una representación en la miniatura de la derecha.
Finalmente, y ya para terminar con el panel, es posible que nos permite aplicar la configuración a todas las carpetas, de caso contrario se hará para la activa actualmente.
Por debajo de los ítems nombrados anteriormente podremos escoger que debe suceder cuando movemos o eliminamos un elemento, generalmente un correo electrónico. “Abrir el elemento anterior”, “Abrir el siguiente elemento” o “Volver a la vista” son las diferentes configuraciones que podemos establecer para esta acción.
Cuando hayamos finalizado, y satisfechos con los cambios realizados, marcamos “Aceptar” en la parte superior del panel.
En caso contrario siempre podremos seleccionar “Cancelar” para descartar cualquier modificación que hayamos hecho hasta el momento.
Terminamos así de ver la configuración de pantalla en Outlook.com mediante las opciones que nos han sido presentadas hasta el momento para tal fin.