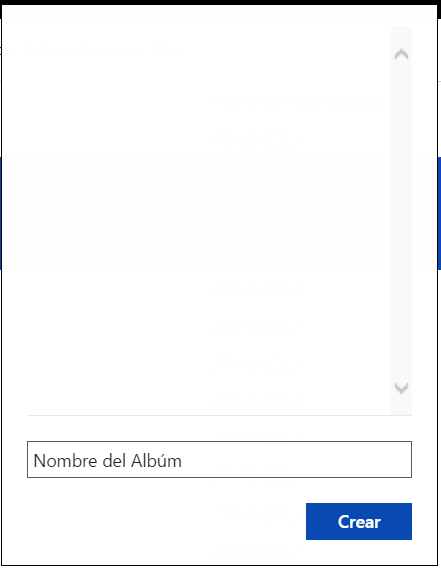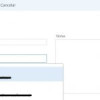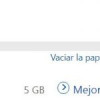En este tutorial vamos aprender cómo podemos crear un álbum de fotos en OneDrive.
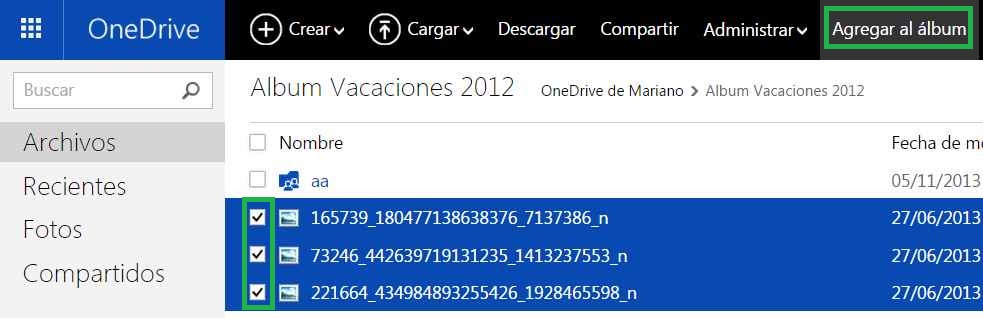
Una característica que nos permitirá realizar diferentes compilados de fotografías almacenadas en OneDrive y que posteriormente podremos compartir o descargar.
Resulta muy simple crear un nuevo álbum mediante las herramientas que el servicio nos ofrece.
Cómo crear un álbum de fotos en OneDrive
El primer paso que nos permitirá aprender como crear un álbum de fotos en OneDrive requiere que iniciemos sesión en este servicio de almacenamiento en la nube.
Podremos hacerlo desde nuestra cuenta Outlook, desde donde tenemos acceso al a barra con todas las aplicaciones online que Microsoft nos otorga.
Una vez listos procederemos a la creación del nuevo álbum, para esto ingresaremos en una carpeta donde estén almacenadas una o varias fotografías. El siguiente paso requiere que seleccionemos la imágenes que formarán parte del álbum en cuestión.
A continuación pulsamos en «Agregar al álbum», opción que se encuentra en la barra superior del entorno y que se habilitará sólo si tenemos seleccionada una o más fotos.
En este punto el sistema desplegará una ventana contextual donde podremos seleccionar un álbum ya existente al cual añadir la o las fotos en cuestión. En caso de desear crear un nuevo álbum ingresaremos el nombre y pulsaremos sobre «Crear».
Con esto nuestro álbum comenzará a crearse y, al finalizar, el sistema indicará un mensaje del tipo: «Se agregaron X fotos a» seguido del nombre del álbum que hemos escogido.
Ventajas de crear un álbum de fotos en OneDrive
Existen muchas ventajas de crear un álbum de fotos en OneDrive, tal vez la más importante sea el poder visualizar determinadas fotografías en un sólo lugar aunque éstas no estén almacenadas físicamente en la misma carpeta.
Además será posible compartir nuestro álbum con diferentes personas, pudiendo abarcar familiares, amigos o el público en general. Finalmente, y no menos importante, estaremos en condiciones de descargar el álbum con cada una de las fotografías contenidas en el.
Encontraremos los diferentes álbumes creados en la pestaña «Fotos» y luego en el apartado «Álbumes» de esta misma sección.