A partir de ahora se podrá utilizar Outlook para Mac en pantalla completa:
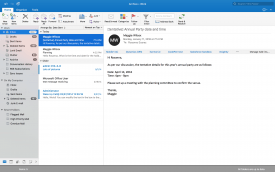 Microsoft ha anunciado en el sitio web oficial de su producto Outlook, el clásico gestor de correos electrónicos, que la versión para dispositivos Mac podrá también ser utilizada en pantalla completa, el clásico full screen.
Microsoft ha anunciado en el sitio web oficial de su producto Outlook, el clásico gestor de correos electrónicos, que la versión para dispositivos Mac podrá también ser utilizada en pantalla completa, el clásico full screen.
Los usuarios de Mac son numerosos y Microsoft intenta traerlos a su sistema compitiendo con los productos nativos de Apple y el resto de los existentes en el mercado.
Cuándo estará habilitado Outlook para Mac en pantalla completa
Con respecto a la fecha de lanzamiento debemos decir que ya ha sido puesta a disposición del público final. No obstante, se deberá descargar la versión más reciente o una actualización si contamos con esta aplicación ya instalada.
Contando entonces con Outlook 2016 para Mac estaremos en condiciones de hacer uso del sistema de pantalla completa.
Más detalles sobre Outlook para Mac en pantalla completa
La empresa promete incrementar la productividad de los usuarios a la hora de administrar sus correos electrónicos. La opción de pantalla completa les permitirá tener un mayor campo de visión de los mensajes recibidos y de los correos a la hora de ser redactados.
Esto también incluye las opciones que encontramos en pantalla a la hora de manejar reuniones, todo libre de distracciones y enfocado en el trabajo y la productividad.
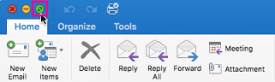 Para poder acceder a dicha opción debemos recurrir al menú ubicado en la esquina superior izquierda de la pantalla.
Para poder acceder a dicha opción debemos recurrir al menú ubicado en la esquina superior izquierda de la pantalla.
En este lugar veremos tres diferentes opciones que de izquierda a derecha realizan: cerrar la ventana actual, minimizar y, finalmente, vista en pantalla completa.
Tal como podemos ver, utilizar Outlook para Mac en pantalla completa es muy simple y puede ser activado y desactivado de forma rápida sin mayores inconvenientes.

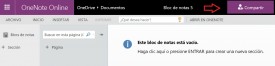
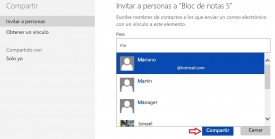
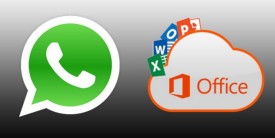 Esta característica estaba sujeta solamente a los documentos de Word (y solo en las versiones más recientes del procesador de textos). La novedad está relacionada con la ampliación de esta característica a las diferentes aplicaciones que componen la suite de Office.
Esta característica estaba sujeta solamente a los documentos de Word (y solo en las versiones más recientes del procesador de textos). La novedad está relacionada con la ampliación de esta característica a las diferentes aplicaciones que componen la suite de Office.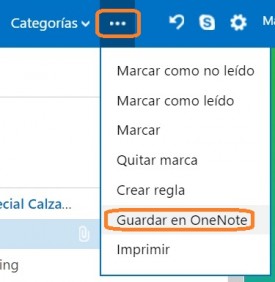 Es una opción nueva y que nos da la posibilidad de almacenar los correos electrónicos que creamos necesarios como anotaciones de OneNote.
Es una opción nueva y que nos da la posibilidad de almacenar los correos electrónicos que creamos necesarios como anotaciones de OneNote.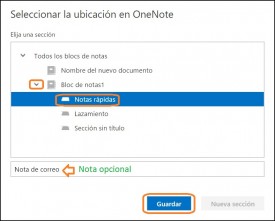 Cuando hayamos finalizado pulsamos “Guardar” para dar paso al copiado de la anotación. Este proceso puede tardar algunos instantes por lo cual debemos ser pacientes hasta que finalice. Una vez terminado, el sistema nos informará del almacenamiento y nos propondrán visitar el documento mediante un mensaje en la barra inferior del entorno.
Cuando hayamos finalizado pulsamos “Guardar” para dar paso al copiado de la anotación. Este proceso puede tardar algunos instantes por lo cual debemos ser pacientes hasta que finalice. Una vez terminado, el sistema nos informará del almacenamiento y nos propondrán visitar el documento mediante un mensaje en la barra inferior del entorno.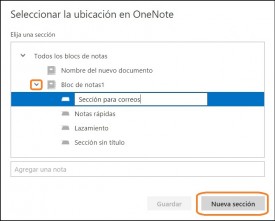 También es posible crear una nueva sección si no contamos con la misma para esto utilizaremos la opción “Nueva sección” en la anotación correspondiente antes de proceder al guardado.
También es posible crear una nueva sección si no contamos con la misma para esto utilizaremos la opción “Nueva sección” en la anotación correspondiente antes de proceder al guardado.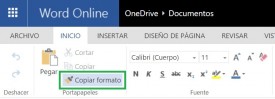 Es por ello que debemos hacer un alto y nombrar las noticias más recientes antes de continuar.
Es por ello que debemos hacer un alto y nombrar las noticias más recientes antes de continuar.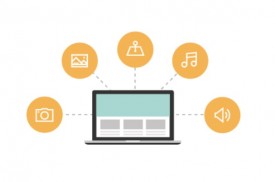 Sí aun no probaste Office Online te recomendamos hacerlo en tu próximo proyecto. Podrás acceder a la suite de ofimática de Microsoft de forma totalmente gratuita desde el lanzador de aplicaciones de Outlook.com.
Sí aun no probaste Office Online te recomendamos hacerlo en tu próximo proyecto. Podrás acceder a la suite de ofimática de Microsoft de forma totalmente gratuita desde el lanzador de aplicaciones de Outlook.com.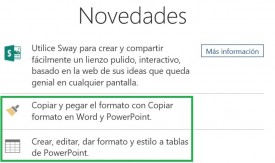 Además tenemos el acceso al calendario, los contactos y OneDrive, aplicaciones que trabajan en conjunto y cada vez lo hacen más.
Además tenemos el acceso al calendario, los contactos y OneDrive, aplicaciones que trabajan en conjunto y cada vez lo hacen más.