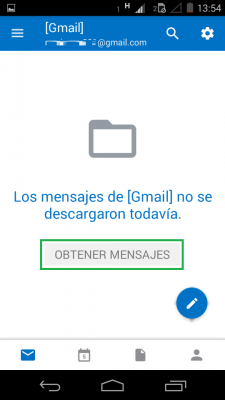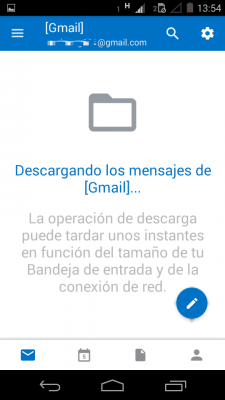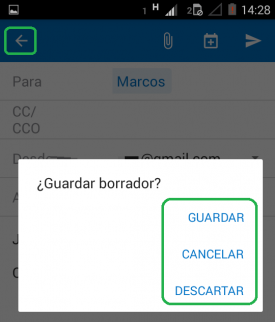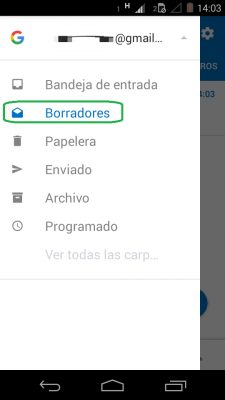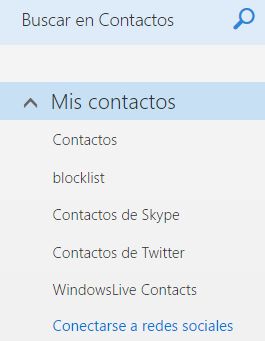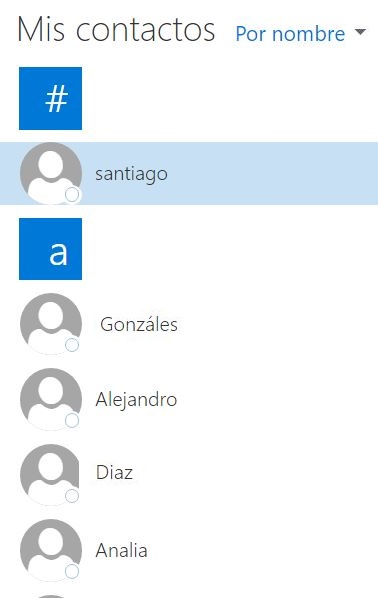Cuando hablamos de filtros en Outlook para Android nos referimos a sincronizar de forma selectiva unos u otros correos electrónicos.
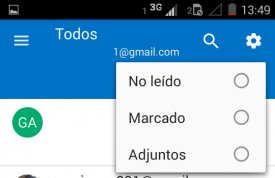 Estamos hablando de enlistar los mensajes de acuerdo a determinadas condiciones que los hagan visibles o los retiraran de nuestra vista de forma circunstancial.
Estamos hablando de enlistar los mensajes de acuerdo a determinadas condiciones que los hagan visibles o los retiraran de nuestra vista de forma circunstancial.
En tal sentido, Outlook para Android, cuenta con tres filtros principales y que podemos seleccionar rápidamente desde la bandeja de entrada o cualquier carpeta de correos en la cual nos encontremos.
Cuáles son los filtros en Outlook para Android
Los filtros de los cuales hablamos nos dejan alternar entre tres tipos de mensajes diferentes a visualizar desde nuestro dispositivo móvil.
Tenemos el filtro “No leído” que nos presentará solamente aquellos mensajes que hayan sido sincronizados pero los cuales aún no hayamos accedido.
“Marcado” servirá para ver en el listado los correos electrónicos que hayamos dejado marcados de forma previa. Esto sirve para resaltar los mensajes más importantes, que no queremos perder de vista o que requerirán nuestra lectura en el futuro y a los cuales deseamos acceder rápidamente.
Finalmente el filtro “Adjuntos” servirá para los correos electrónicos entrantes (o enviados dependiendo la carpeta en la cual nos encontremos) que cuentan con archivos adjuntos en su redacción.
Cómo aplicar los filtros en Outlook para Android
Los filtros se aplican de una manera muy sencilla. Para llevar a cabo este procedimiento debemos contar con la aplicación Outlook para Android previamente instalada en nuestro dispositivo móvil y acceder a la misma con el fin de seguir los pasos que veremos a continuación.
Desde cualquier carpeta, ya sea Inbox, Enviados, Archivo, etc. pulsaremos en la esquina superior derecha de la pantalla. Seleccionamos la opción denominada “Filtros” que se encuentra por debajo del menú con forma de rueda dentada.
En este punto veremos cómo se despliega un menú contextual con los tres filtros nombrados en el apartado anterior. Seleccionaremos aquel que nos resulte de utilidad para ver cómo se aplica el filtrado inmediatamente y de forma automática.
Una vez que se ha utilizado un filtrado podemos ver la aparición de una leyenda en la parte superior derecha de la pantalla. Podemos pulsar sobre la misma para cambiar a otro filtro alternando entre cualquiera de los disponibles.
Asimismo, también es posible pulsar la X que se encuentra a la derecha de la leyenda y eliminar cualquier filtro aplicado en ese preciso momento.
De esta forma habremos logrado completar el proceso de filtrado aprendiendo una nueva función en Outlook para Android.

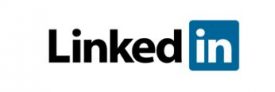 La operación fue llevada a cabo en estos últimos meses y se anunció por los medios oficiales, incluyendo el monto que conoceremos a continuación.
La operación fue llevada a cabo en estos últimos meses y se anunció por los medios oficiales, incluyendo el monto que conoceremos a continuación.