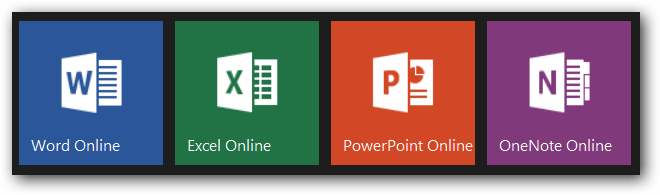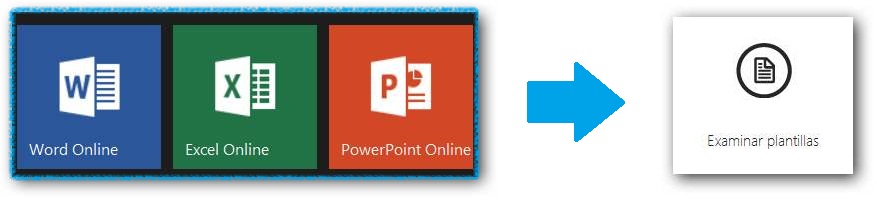Ahora podemos subir archivos más grandes en OneDrive a través de nuestra cuenta Outlook.
 Esta característica fue añadida recientemente a nuestro servicio de espacio en la nube de Microsoft.
Esta característica fue añadida recientemente a nuestro servicio de espacio en la nube de Microsoft.
El mismo que actualmente se conoce como OneDrive (anteriormente SkyDrive) y que puede ser accedido por cualquier usuario con una cuenta en Outlook.com.
A continuación vamos hablar sobre la posibilidad de subir archivos de mayor tamaño, lo que significa que el límite ha sido expandido con respecto al anterior.
Límites para los archivos más grandes en OneDrive
En primer lugar debemos decir que el nuevo límite para los archivos más grandes en OneDrive es de 10GB. Un gran cambio con respecto a los 2GB con los que contábamos hasta el momento.
De esta forma podremos subir archivos de mayor tamaño, por ejemplo vídeos en HD de larga duración. Además, representa una ventaja para los usuarios que acostumbran a cargar sus fotografías comprimidas en un archivo Zip o Rar.
Este cambio va de la mano con la ampliación del total de nuestro espacio en la nube del cual hemos hablado en otras ocasiones.
¿ Cómo subir archivos más grandes en OneDrive ?
Para poder subir archivos más grandes en OneDrive no debemos realizar ningún tipo de acción adicional. Este cambio será añadido a nuestra cuenta de forma automática.
El procedimiento a seguir es similar al que existía hasta el momento. Simplemente debemos dirigirnos al apartado de OneDrive, para esto podemos utilizar el lanzador de aplicaciones que se encuentra en la esquina superior izquierda de la pantalla.
Una vez listos, en el entorno de OneDrive, pulsaremos la opción «Cargar». Desde allí podremos seleccionar el archivo en cuestión entre las diferentes carpetas de nuestro ordenador.
Tengamos en cuenta que el tiempo de carga será directamente proporcional con el tamaño del archivo que estemos subiendo y con la velocidad de nuestra conexión a Internet. Antes de cerrar el navegador debemos aguardar hasta que el procedimiento haya finalizado completamente.
De esta forma hemos aprendido como subir archivos más grandes en OneDrive aprovechando así los nuevos cambios que Microsoft ha implementado para sus usuarios.

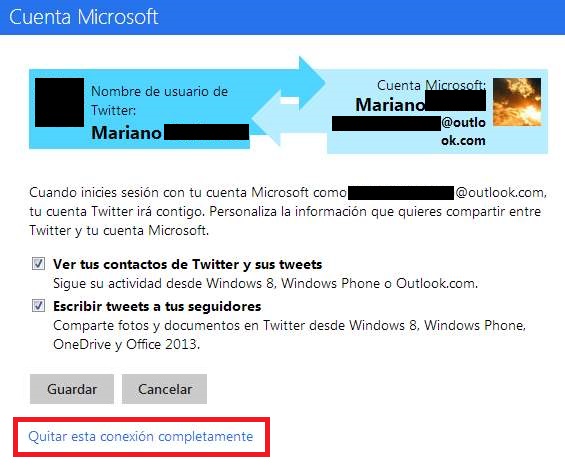
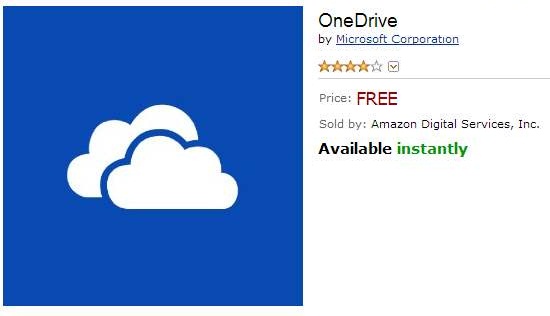 De esta forma cualquier persona puede acceder a los beneficios de OneDrive contando con este dispositivo y una cuenta creada en dicho servicio. A continuación veremos más detalles acerca de esta aplicación.
De esta forma cualquier persona puede acceder a los beneficios de OneDrive contando con este dispositivo y una cuenta creada en dicho servicio. A continuación veremos más detalles acerca de esta aplicación.