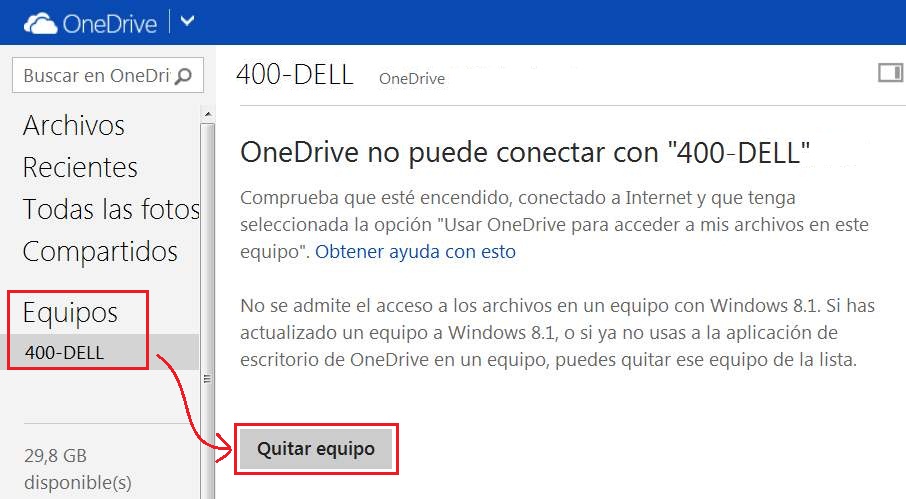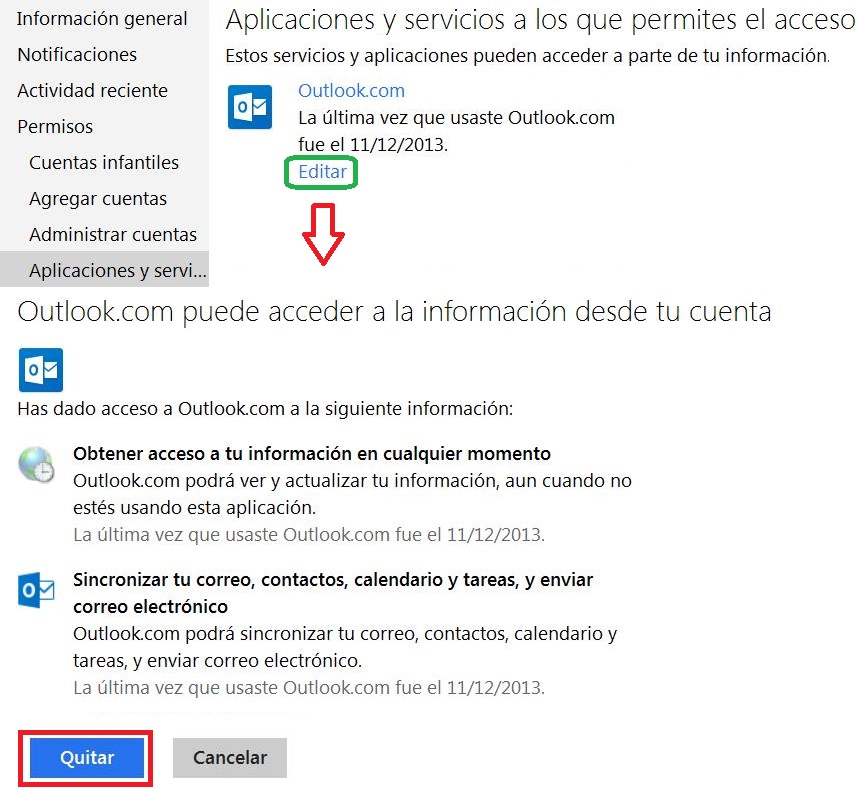En caso de que te encuentres en la necesidad de recuperar el acceso a una cuenta Microsoft aquí vamos a ver los pasos a seguir. Debemos saber que no es un procedimiento rápido sí has perdido tu contraseña y no has activado la verificación de dos pasos con anterioridad.

Este tutorial se aplica a todas aquellas personas que tengan que cambiar la cuenta o vía de contacto alternativas para poder recibir allí código de seguridad que les permita acceder nuevamente a su cuenta. Conozcamos más detalles a continuación sobre este tema.
¿ Cómo recuperar el acceso a una cuenta Microsoft ?
El primer paso para poder recuperar el acceso cuenta Microsoft es cerrar sesión con cualquier otra cuenta que podamos tener actualmente abierta en nuestro navegador. Nos referimos a cuentas de Outlook.com, Xbox Live, etc.
A continuación accederemos en el sitio web: http://account.live.com/acsr
Esto lo haremos directamente desde nuestro navegador una vez que hayamos cumplido con el requisito nombrado en el párrafo anterior.
Allí podremos observar el formulario para recuperar nuestra cuenta. Básicamente tenemos que introducir la cuenta a la cual queremos obtener acceso, una cuenta de correo alternativa que existe en funcionamiento actualmente y código de seguridad en la parte inferior.
Una vez que hayamos introducido todos estos datos pulsaremos «Siguiente» para continuar con el procedimiento. El sistema nos indicará cuales son los pasos a seguir de ahora en más.
Consideraciones al tener que recuperar el acceso a una cuenta Microsoft
Debemos saber que al intentar recuperar el acceso a una cuenta Microsoft mediante el procedimiento que aquí hemos visto tendremos que aguardar un tiempo prudencial para lograr nuestro objetivo.
El sistema impone un tiempo de espera de 30 días (casos este tiempo puede variar) para enviar el nuevo código de seguridad a nuestra cuenta de correo alternativa. Mediante la misma podremos, de forma posterior, acceder a nuestra casilla por única vez y modificar la contraseña olvidada por una nueva que recordemos.
Así podremos recuperar el acceso a una cuenta Microsoft utilizando todos los servicios disponibles, no sólo el sistema de correos electrónicos.