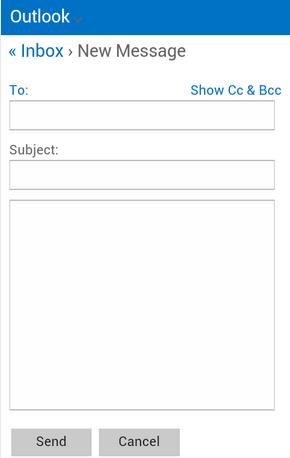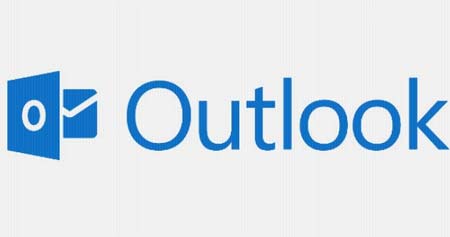El procedimiento para administrar categorías en Outlook.com puede resultar complicado para algunos usuarios. Sin embargo, no es algo que debamos configurar a diario y sus resultados serán de gran utilidad.
Las categorías en Outlook.com son establecidas de forma automática y manual. En este caso, aprenderemos a visualizarlas en el panel lateral izquierdo de nuestra casilla.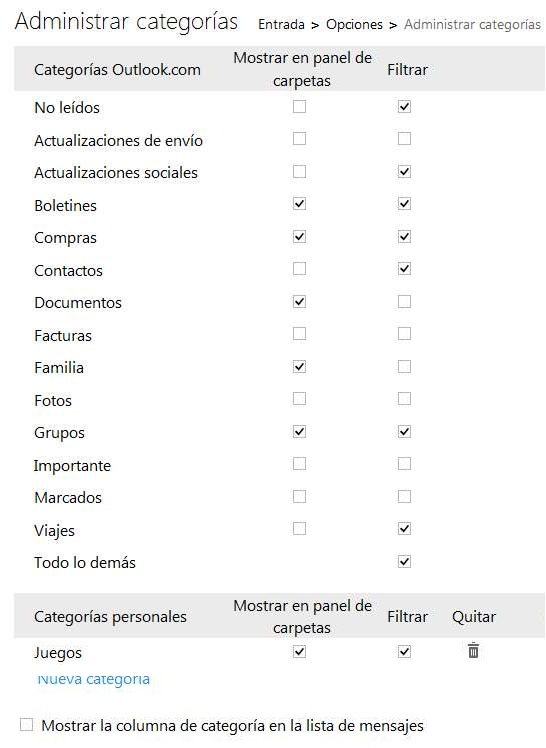
Nuevo menú para administrar categorías en Outlook.com
Existe también un nuevo menú para administrar categorías en Outlook.com, vez que hablamos hace ya algunos días. Recordemos que se encuentra dentro del menú con forma de rueda dentada y bajo el nombre de «Administrar categorías».
Al acceder en dicho menú tendremos la posibilidad de administrar las categorías de Outlook.com hasta el más mínimo detalle. Conozcamos a continuación las opciones que encontraremos en el.
Cómo administrar categorías en Outlook.com
El panel para administrar categorías en Outlook.com es muy simple de utilizar. Al ingresar veremos que las mismas se encuentran divididas en dos sectores diferentes. Por una parte tenemos las categorías de Outlook.com que indican todas aquellas que han sido creadas por el sistema y no pueden ser eliminadas. Debajo de estas últimas podremos observar las categorías personales, creadas por nosotros mismos y que podemos añadir o quitar a discreción.
Podremos observar entonces cuatro columnas diferentes donde cada una tiene una finalidad específica. A continuación conoceremos cada columna en detalle.
La primera columna nos muestra el nombre de la categoría en sí. Esta columna se aplica tanto para las categorías de Outlook.com como las categorías personales.
La columna «Mostrar en panel de carpetas» indica en cada categoría si debe ser visualizada en el listado de vistas rápidas. Estas se encuentran debajo de las carpetas de nuestra casilla de correo.
Para el caso de la columna «Filtrar» nos permitirá seleccionar deseleccionar si la categoría en si debe ser filtrada. La marcamos si deseamos comenzar a filtrar esta categoría sin importar si se está mostrando en el panel de carpetas o no.
Una columna que sólo podremos encontrar en las categorías personales es «Quitar». La misma se utiliza para eliminar cada una de las categorías que hemos añadido previamente.
A lo ya nombrado debemos sumarle dos opciones adicionales. «Nueva categorías» nos permitirá añadir todas las categorías que creamos necesarias y que no haya sido creadas anteriormente. «Mostrar la columna de categoría en la lista de mensajes», al estar activada nos da la posibilidad de visualizar la categoría de cada correo electrónico en el listado de la bandeja de entrada y el resto de las carpetas.