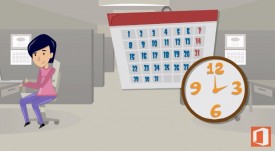Recientemente se han lanzado diferentes herramientas de aprendizaje para OneNote.
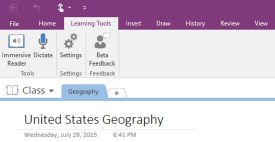 Una de ellas se denomina Learning Tool y nos parece lo suficientemente interesante para tratar la aquí.
Una de ellas se denomina Learning Tool y nos parece lo suficientemente interesante para tratar la aquí.
Con esta Learning Tool será posible que nuestro ordenador lea el contenido escrito en cualquier anotación de OneNote. Al mismo tiempo, las mismas se podrán realizar mediante el dictado verbal de las ideas que queramos almacenar en ese momento.
Cabe destacar que esta opción sólo está disponible para los usuarios de Office 365 y que posean la versión más reciente de OneNote instalada en sus ordenadores.
Dictar y leer contenido en OneNote
Para poder dictar y leer el contenido en OneNote debemos contar con un complemento. El mismo actualmente se encuentra en una versión preliminar, lo que quiere decir que se están realizando pruebas en beta abierta sobre el mismo.
Mediante esta herramienta se facilita la lectura y la redacción. Tiene por objetivo que todos los usuarios puedan mejorar sus habilidades a la hora de leer y también de redactar un nuevo texto.
Según se publicita, no sólo está orientado a personas con problemas de aprendizaje, también apunta a los alumnos más dotados.
Esta puede ser una herramienta ideal para complementar el estudio en escuelas y diferentes centros de aprendizaje. A continuación vamos a conocer cómo podemos obtener esta herramienta para comenzar a utilizarla.
Obtener las herramientas de aprendizaje para OneNote
Para poder obtener las llamadas Learning Tools para OneNote debemos acceder al sitio web de Microsoft y descargarlo desde allí.
Nos encargaremos de seleccionar la opción que indica “Descargar complemento de Learning Tools” con lo cual deberemos aguardar a que la misma finalice. Cuando esto suceda podremos ejecutar el archivo de nombre “LearningTools.Setup.exe” para comenzar la instalación.
El sistema comprobará que contemos con una versión compatible de OneNote instalada de forma previa en nuestro ordenador, de otra manera no será posible continuar con la misma.
Cuando haya finalizado ya podemos ingresar a OneNote y comenzar a mejorar nuestra forma de trabajar mediante esta herramienta.

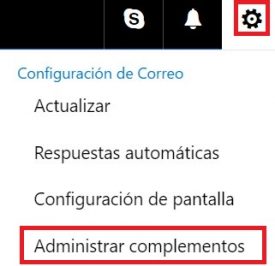
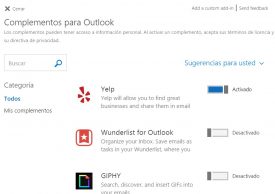
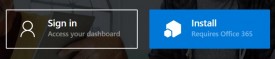 Está orientado a encontrar el tiempo necesario para poder establecer una nueva reunión y que ésta sea agendada en nuestro calendario.
Está orientado a encontrar el tiempo necesario para poder establecer una nueva reunión y que ésta sea agendada en nuestro calendario.