En esta guía vamos hablar sobre el nuevo menú contextual de Outlook.com, una opción que puede resultar muy interesante a la hora de trabajar con este sistema.
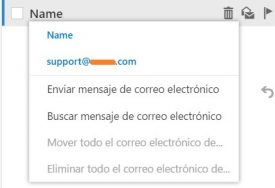 Seguramente te hayas encontrado con las diferentes opciones que tiene para ofrecer el nuevo Outlook.com, estas son variadas y se difieren en gran medida de las que podíamos ver anteriormente.
Seguramente te hayas encontrado con las diferentes opciones que tiene para ofrecer el nuevo Outlook.com, estas son variadas y se difieren en gran medida de las que podíamos ver anteriormente.
Nos referimos al entorno renovado de este sistema que se está implementado en la mayoría o todos los usuarios.
Veremos cómo activarlo y las opciones que tiene para ofrecernos a la hora de utilizarlo.
Menú contextual en el nuevo Outlook.com
Comenzaremos por presentar el menú contextual en el nuevo Outlook.com. Se trata de una serie de opciones que aparecerán en pantalla para cada correo electrónico.
Las opciones que podremos encontrar suelen variar dependiendo del correo electrónico con el que estemos trabajando aunque de forma clásica son:
- Nombre: Nos indica el nombre del remitente que realizó el envío.
- Dirección de correo electrónico: Más allá del nombre que nuestro remitente esté utilizando podremos saber cuál es la dirección de correo que utilizó.
- Enviar mensaje de correo electrónico: Nos traslada a una nueva ventana donde podremos comenzar la redacción de un correo electrónico. El destinatario del mensaje será el remitente del correo actual.
- Buscar mensaje de correo electrónico: Aquí estaremos en condiciones de realizar una búsqueda en nuestra casilla. El filtrado se realizará en base al remitente del correo electrónico.
- Mover todo el correo electrónico de…: Mediante esta opción, si procede, podremos mover todos los mensajes a una determinada carpeta.
- Eliminar todo el correo electrónico de…: En caso de que esté habilitada estaremos en condiciones de borrar todos los mensajes provenientes de este mismo remitente.
Cómo acceder al nuevo menú contextual de Outlook.com
Para poder acceder a nuevo menú contextual de Outlook.com simplemente debemos dejar el cursor del mouse sobre cualquiera de los correos de nuestro listado.
Podremos ver entonces la aparición en pantalla de una pequeña viñeta con diferentes opciones (las mismas que hemos repasado anteriormente). Para seleccionar cualquiera de ellas nos desplazaremos con el cursor del mouse hasta la misma pulsando con el botón principal para accionarla.
Este es el nuevo menú contextual de Outlook.com que Microsoft ha decidido implementar en el entorno renovado de su sistema de correos electrónicos por excelencia.

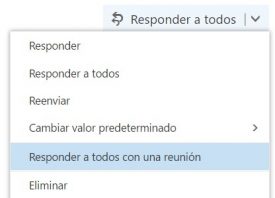
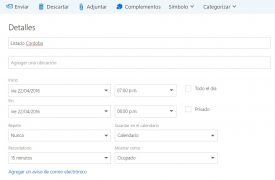
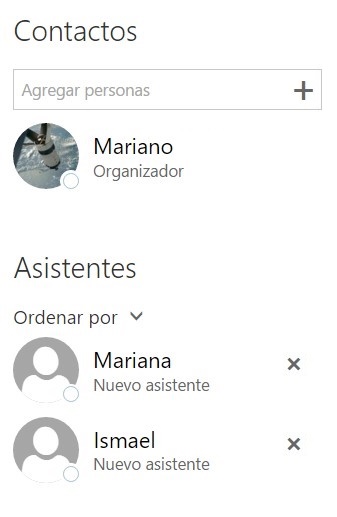
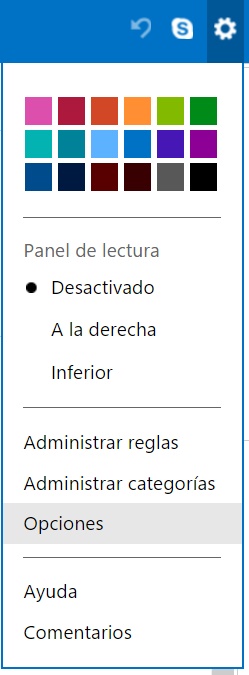
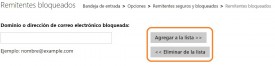
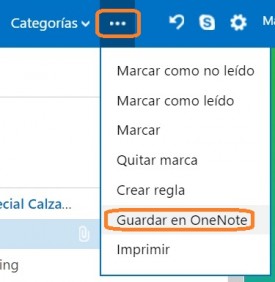 Es una opción nueva y que nos da la posibilidad de almacenar los correos electrónicos que creamos necesarios como anotaciones de OneNote.
Es una opción nueva y que nos da la posibilidad de almacenar los correos electrónicos que creamos necesarios como anotaciones de OneNote.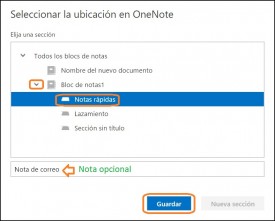 Cuando hayamos finalizado pulsamos “Guardar” para dar paso al copiado de la anotación. Este proceso puede tardar algunos instantes por lo cual debemos ser pacientes hasta que finalice. Una vez terminado, el sistema nos informará del almacenamiento y nos propondrán visitar el documento mediante un mensaje en la barra inferior del entorno.
Cuando hayamos finalizado pulsamos “Guardar” para dar paso al copiado de la anotación. Este proceso puede tardar algunos instantes por lo cual debemos ser pacientes hasta que finalice. Una vez terminado, el sistema nos informará del almacenamiento y nos propondrán visitar el documento mediante un mensaje en la barra inferior del entorno.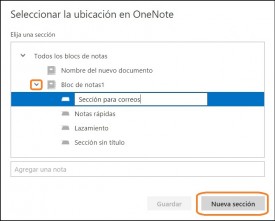 También es posible crear una nueva sección si no contamos con la misma para esto utilizaremos la opción “Nueva sección” en la anotación correspondiente antes de proceder al guardado.
También es posible crear una nueva sección si no contamos con la misma para esto utilizaremos la opción “Nueva sección” en la anotación correspondiente antes de proceder al guardado.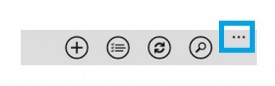
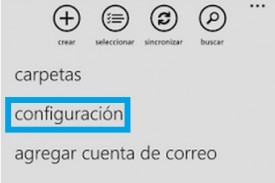 Podemos seleccionar la opción a continuación para establecer cuál será nuestra firma, nos encargaremos de realizar una personalizada y que se adapte a nuestras necesidades.
Podemos seleccionar la opción a continuación para establecer cuál será nuestra firma, nos encargaremos de realizar una personalizada y que se adapte a nuestras necesidades.