Si deseas hacer una lista de contactos en Outlook.com puede que esto represente un reto en caso de que no estés habituado a su funcionamiento.
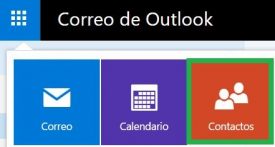 Aquí, y a través de un breve tutorial, te indicaremos cómo realizar una o varias listas de contactos.
Aquí, y a través de un breve tutorial, te indicaremos cómo realizar una o varias listas de contactos.
Ten en cuenta que esto servirá para la versión web de la sección Contactos donde también accedes a Outlook.com.
Finalidad de la lista de contactos
En general, las listas de contactos son utilizadas para enviar correos de forma masiva a un determinado número de contactos ya existentes.
De una forma simple y rápida se engloba a pocos o muchos usuarios (esto depende de la lista en sí) como destinatarios de un nuevo mensaje de correo electrónico.
Básicamente estaremos evitando ingresar uno a uno los nombres o las direcciones de correo de cada uno de los receptores del mensaje. Además del obvio ahorro de tiempo evitaremos equivocaciones indeseadas.
Procedemos ahora a conocer cómo podemos crear listas de contactos que puedan ser utilizadas con diversos fines (amigos, compañeros de estudio o de trabajo, familiares, etc.).
Crear una lista de contactos en Outlook.com
Este proceso ya ha sido repasado anteriormente aquí mismo, sin embargo los más recientes cambios nos obligan a considerar los pasos una vez más.
Para comenzar deberemos acceder a nuestra cuenta de Outlook.com y, directamente desde allí, pasar a la sección de Contactos. Para esto podemos utilizar el lanzador de aplicaciones ubicado en la esquina superior izquierda de la pantalla
Cuando nos encontremos en la sección indicada pulsamos “Nuevo” en la barra superior. Al desplegarse este comando debemos seleccionar “Lista de contactos”.
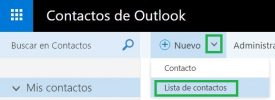 Seremos trasladados entonces a una nueva ventana flotante que aparece por encima del resto.
Seremos trasladados entonces a una nueva ventana flotante que aparece por encima del resto.
En ella debemos bautizar a la nueva lista con un nombre que nos resulte descriptivo, agregar los miembros uno por uno y establecer una nota que nos pueda resultar de utilidad en el futuro y que haga referencia a la lista actual.
Al finalizar seleccionamos “Guardar” para confirmar los cambios y acabar con la creación.
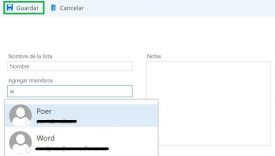 La lista estará disponible de forma inmediata una vez que la hayamos completado y podemos utilizarla al crear un nuevo correo electrónico, más precisamente cuando ingresemos los destinatarios indicaremos el nombre de la lista.
La lista estará disponible de forma inmediata una vez que la hayamos completado y podemos utilizarla al crear un nuevo correo electrónico, más precisamente cuando ingresemos los destinatarios indicaremos el nombre de la lista.
Tal como pudimos ver, hacer una lista de contactos en Outlook.com no reviste mayores complicaciones una vez que la hemos creado por primera vez, podemos repetir el procedimiento tantas veces como sea necesario.

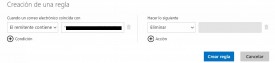
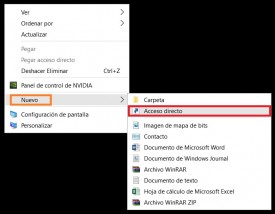 Una vez que hayamos completado todo el procedimiento contaremos con el acceso listo para ser utilizado cuantas veces sea necesario.
Una vez que hayamos completado todo el procedimiento contaremos con el acceso listo para ser utilizado cuantas veces sea necesario.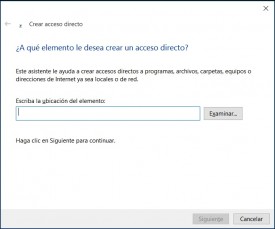
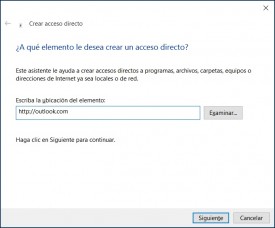
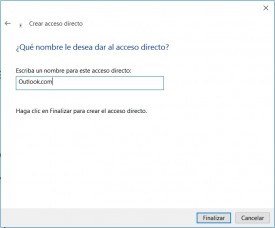
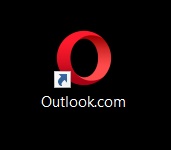
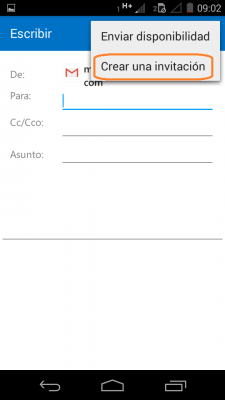 La opción ha sido añadida recientemente a dicha aplicación y resulta muy importante para aquellos que desean organizar reuniones de todo tipo (trabajo, pareja, amigos, etc.).
La opción ha sido añadida recientemente a dicha aplicación y resulta muy importante para aquellos que desean organizar reuniones de todo tipo (trabajo, pareja, amigos, etc.).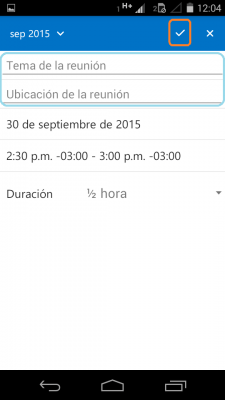 En este punto, con el formulario de redacción abierto pulsamos en la esquina superior derecha de la pantalla.
En este punto, con el formulario de redacción abierto pulsamos en la esquina superior derecha de la pantalla.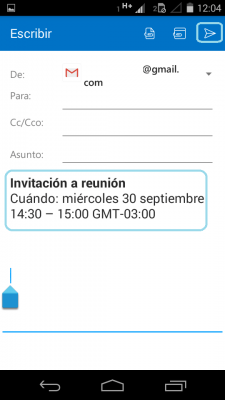 Cuando lo deseemos completaremos la redacción del correo (indicando mensaje, asunto y destinatarios) para proceder al envío del mismo.
Cuando lo deseemos completaremos la redacción del correo (indicando mensaje, asunto y destinatarios) para proceder al envío del mismo.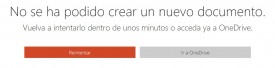 Este es tan sólo uno de los errores o inconvenientes que el sistema puede llegar a generar, a su vez es considerado uno de los más importantes.
Este es tan sólo uno de los errores o inconvenientes que el sistema puede llegar a generar, a su vez es considerado uno de los más importantes.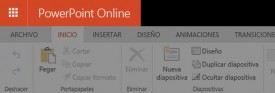 Allí nos encargaremos de utilizar el comando «Nuevo» para luego pulsar sobre «Presentación de PowerPoint» o cualquier otra aplicación que deseemos iniciar creando el respectivo documento.
Allí nos encargaremos de utilizar el comando «Nuevo» para luego pulsar sobre «Presentación de PowerPoint» o cualquier otra aplicación que deseemos iniciar creando el respectivo documento.