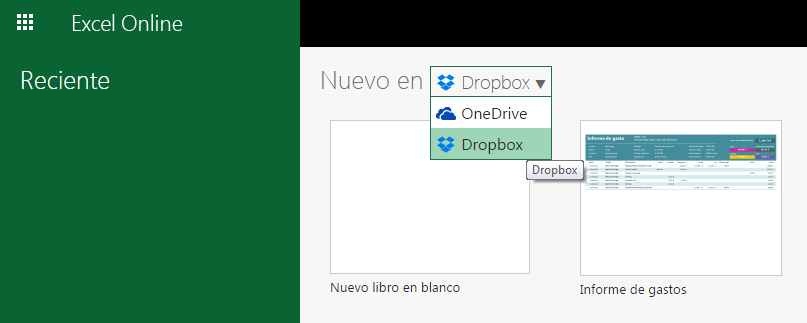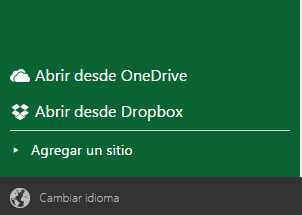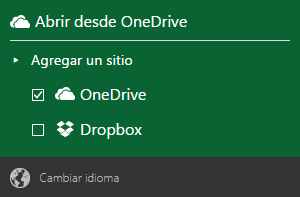Para poder restaurar versiones anteriores en OneDrive debemos poder acceder a esta aplicación en la nube y seguir los siguientes pasos.
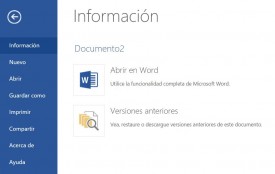 Ten en cuenta que las versiones anteriores en OneDrive sólo serán almacenados por un determinado tiempo. Luego de esto es posible que el historial se verá limitado considerablemente.
Ten en cuenta que las versiones anteriores en OneDrive sólo serán almacenados por un determinado tiempo. Luego de esto es posible que el historial se verá limitado considerablemente.
El procedimiento para restaurar versiones de documentos anteriores puede ser de gran utilidad si deseamos recuperar información contenida en diferentes archivos que hemos editado de forma online.
Cómo restaurar versiones anteriores en OneDrive
El primer paso para poder restaurar versiones anteriores en OneDrive requiere que accedamos a este sistema de almacenamiento en la nube proporcionado por Microsoft.
Una vez allí seleccionaremos el documento del cual deseamos obtener una versión anterior. Recuerda que la mayoría de los documentos están almacenados en la carpeta «Documentos» o directamente en el directorio raíz de OneDrive.
Una vez que hayamos abierto el documento en cuestión debemos seleccionar la opción ubicada en la barra superior «Modificar documento». Allí seleccionaremos «Editar en Word Online» o la opción que corresponda de acuerdo al tipo de documento.
Una vez dentro, y con la edición del archivo habilitada, nos dirigiremos al menú «Archivo» y luego a «Información». En esta sección encontraremos la opción «Versiones anteriores» que debemos pulsar para ver, restaurar o descargar versiones anteriores del documento en cuestión.
En este punto sólo debemos ocuparnos de seleccionar la versión que nos interesa y visualizar el contenido del archivo correspondiente a la misma en el panel central.
Para cada versión podremos seleccionar dos opciones principales: «Restaurar» y «Descargar». Pulsaremos sobre aquella que nos resulte de utilidad o, en cambio podremos cerrar la pestaña actual o regresar a la pantalla anterior para no realizar ningún tipo de acción.
Recaudos al restaurar versiones anteriores en OneDrive
Los recaudos a tener en cuenta a la hora de restaurar versiones anteriores en OneDrive están referidos a la posibilidad de perder información de importancia.
Cuando nos ocupamos de restaurar una versión anterior esta sobrescribirá el archivo tal como lo conocíamos hasta el momento. La versión anterior pasará a ser la versión actual del documento.
Esta es una de las herramientas más importantes con las que cuenta los usuarios de las aplicaciones de ofimática de OneDrive, es por ello que resulta de gran utilidad conocer como restaurar versiones anteriores en OneDrive o cualquier medio alternativo como Dropbox.

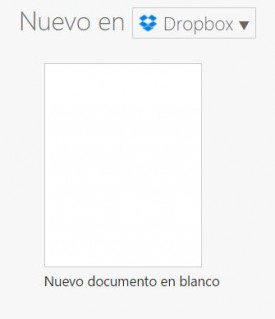 No obstante, es necesario contar con una cuenta en ambos servicios (Outlook.com y Dropbox).
No obstante, es necesario contar con una cuenta en ambos servicios (Outlook.com y Dropbox).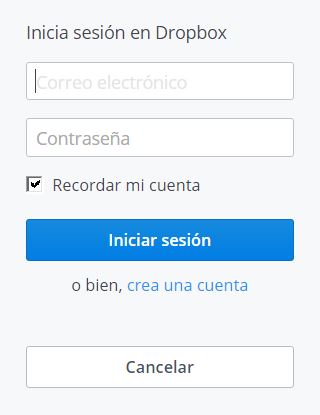 Para esto pulsaremos el menú desplegable que se encuentra a la derecha de «Nuevo en» y seleccionaremos «Dropbox».
Para esto pulsaremos el menú desplegable que se encuentra a la derecha de «Nuevo en» y seleccionaremos «Dropbox».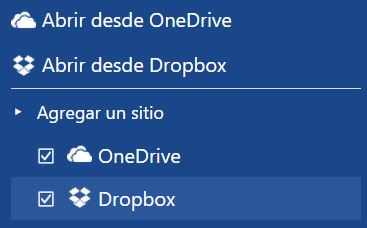 Otra de las opciones, y tal vez la más recomendada, es la de agregar el enlace sin crear un documento.
Otra de las opciones, y tal vez la más recomendada, es la de agregar el enlace sin crear un documento.