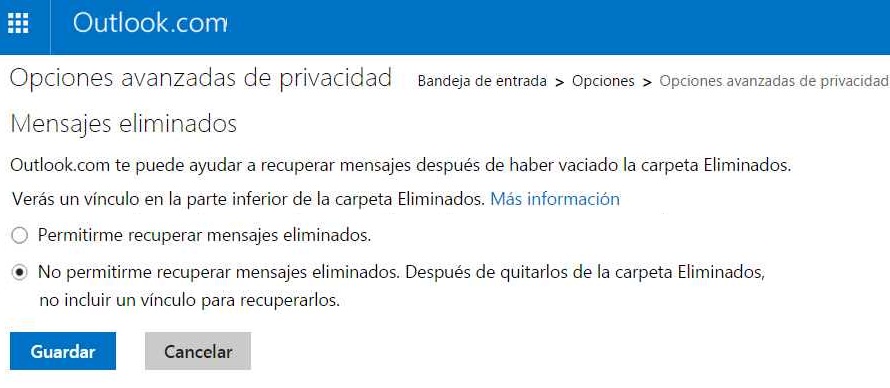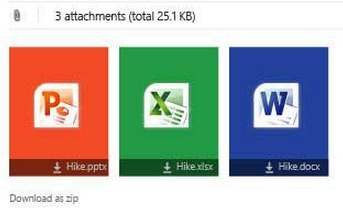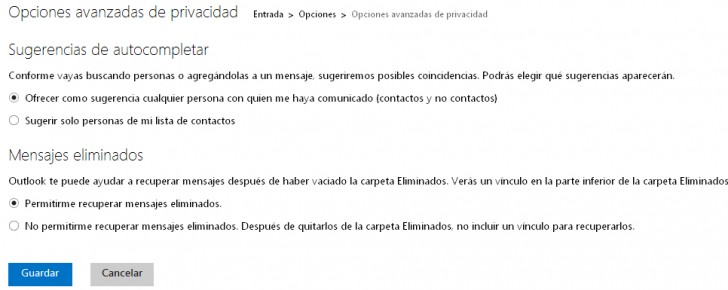Profundicemos sobre los correos eliminados en nuestra cuenta Outlook dentro de Outlook.com.
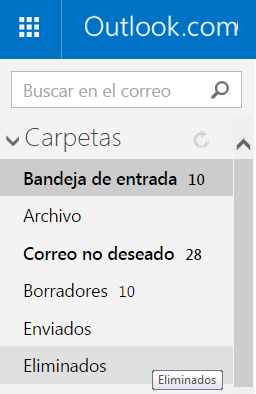 Este servicio de correos electrónicos nos permite administrar los mensajes recibidos pudiendo además borrar uno o varios de ellos.
Este servicio de correos electrónicos nos permite administrar los mensajes recibidos pudiendo además borrar uno o varios de ellos.
Se trata de un procedimiento muy simple de llevar a cabo pero que posee ciertos recaudos que debemos tomar. Además, existen diferentes cuestiones que rodean al borrado de correos que siempre conviene conocer con el fin de evitar inconvenientes.
¿ Dónde van los correos eliminados ?
Para poder borrar un correo electrónico en Outlook.com debemos seleccionarlo en el listado o ingresar en el. Posteriormente pulsaremos «Eliminar» en la barra superior del entorno.
Muchos usuarios se preguntan donde van los correos eliminados en Outlook.com. Estos se depositan en una carpeta denominada precisamente «Eliminados», y allí se mantendrán hasta su borrado definitivo.
Dicho borrado puede ser llevado a cabo de forma manual por el usuario o de forma automática por el sistema. Este último método se realiza una vez transcurridos un periodo prudencial.
¿ Cómo pueden recuperarse los correos eliminados ?
Para aprender como pueden recuperarse los correos eliminados en Outlook.com debemos ingresar en nuestra casilla de correo y, posteriormente, dirigirnos a la carpeta «Eliminados». En su interior seleccionaremos aquellos que deseamos recuperar y lo trasladaremos a una nueva carpeta mediante el comando «Mover a» que se encuentra en la barra superior.
En caso de que el mensaje haya sido eliminado de forma definitiva podemos recurrir a un comando especial que intentará recuperar todos los correos borrados. El mismo se encuentra en la parte inferior de la carpeta «Eliminados», teniendo que pulsar para activarlo «Recuperes los mensajes eliminados».
Hasta aquí hemos aprendido numerosas opciones y características del borrado de mensajes de Outlook.com. Sin embargo, habrás podido notar que la capacidad para recuperar mensajes eliminados de forma definitiva puede resultar un tanto insegura si alguien tiene acceso a tu cuenta sin permiso. Para esto existe una solución que se encuentra en las opciones de configuración de Outlook.com y que veremos a continuación.
Nos dirigimos entonces hasta el menú desplegable con forma de rueda dentada ubicado en la esquina superior derecha de la pantalla. En su interior seleccionaremos «Opciones».
Posteriormente pulsamos «Opciones avanzadas de privacidad» y aguardamos unos instantes hasta que la nueva pantalla se cargue por completo. Allí encontraremos el apartado «Mensajes eliminados» donde activaremos la casilla «No permitirle recuperar mensajes eliminados». Para terminar seleccionaremos «Guardar» con el fin de salvar los cambios realizados.
Así hemos visto todos los aspectos relevantes de los correos eliminados en este servicio de Microsoft.