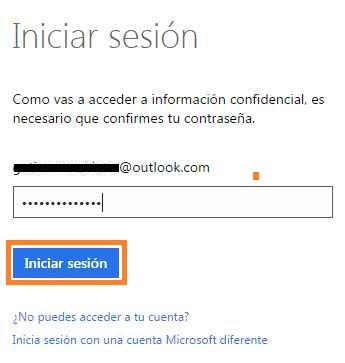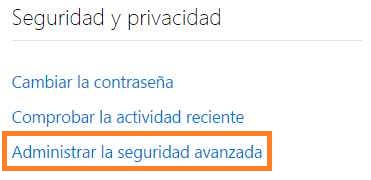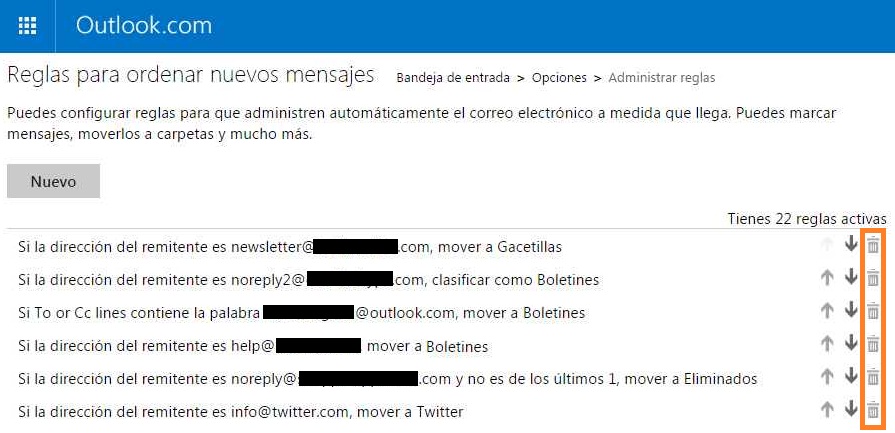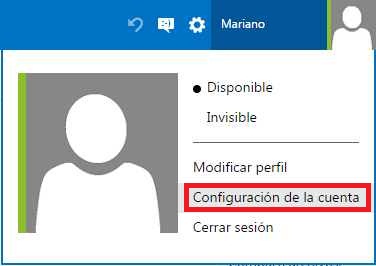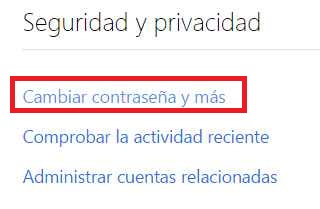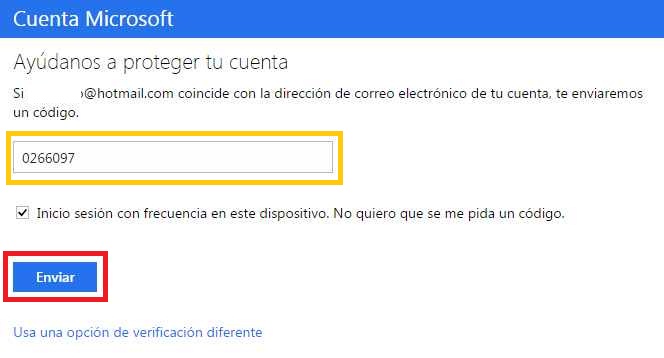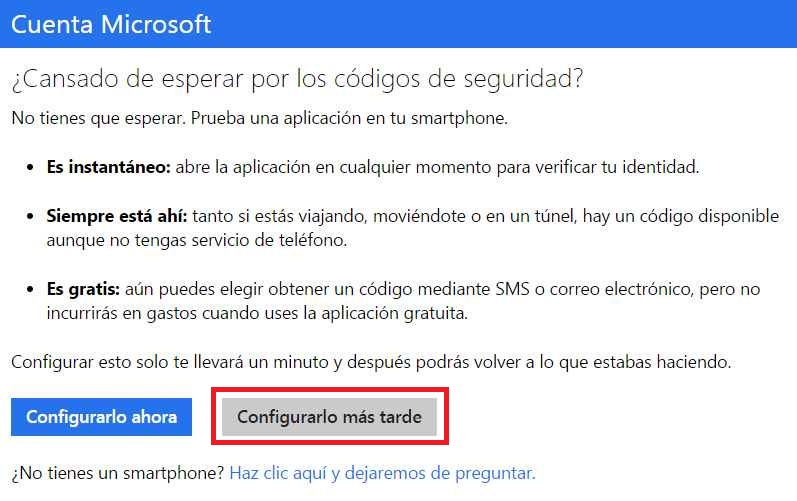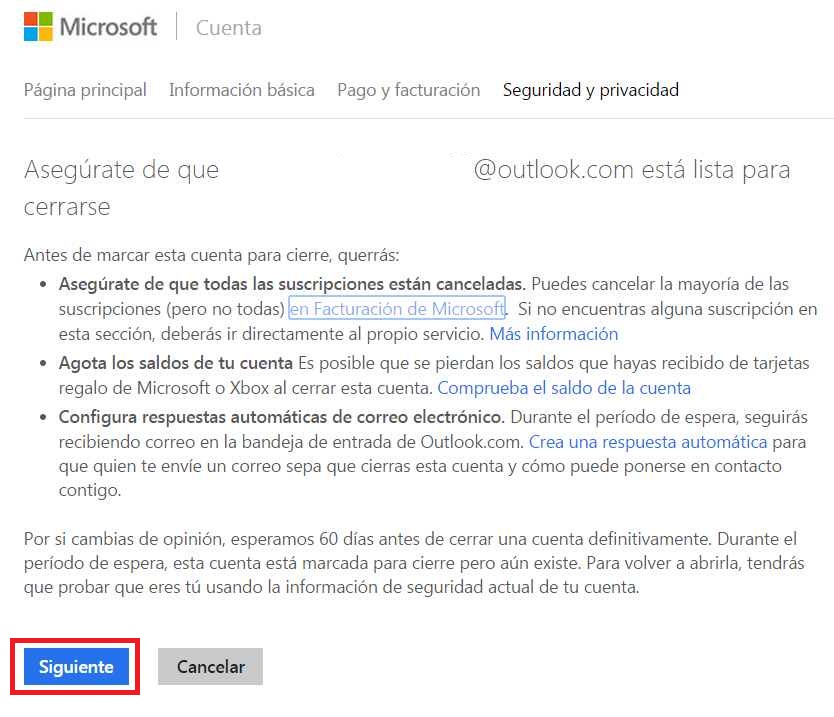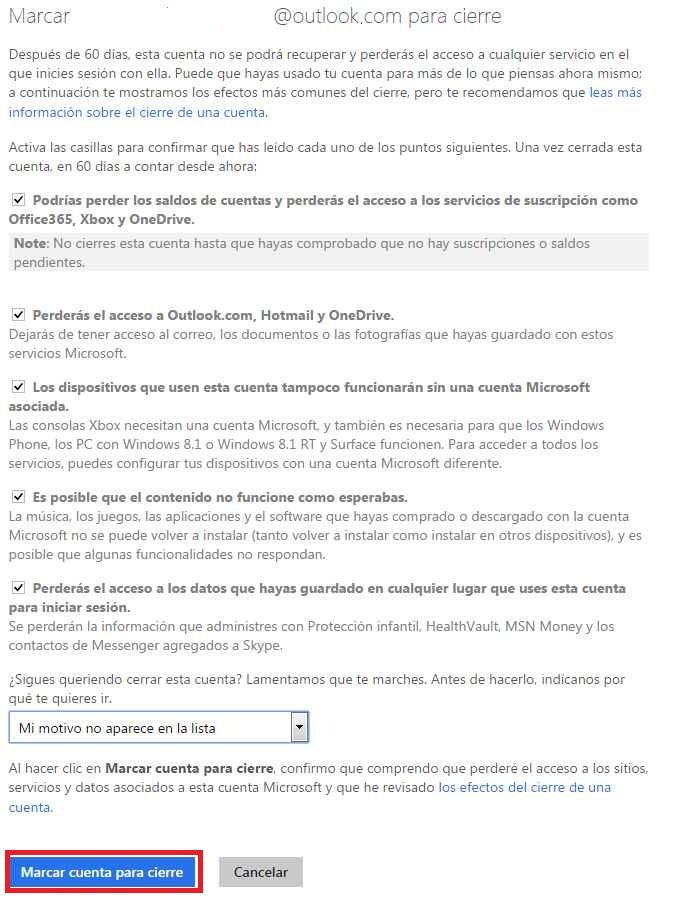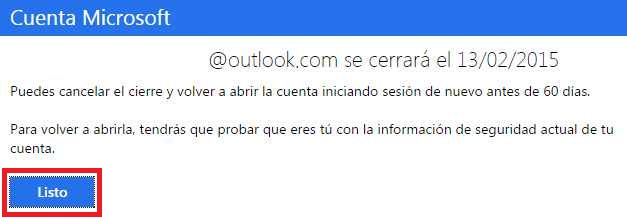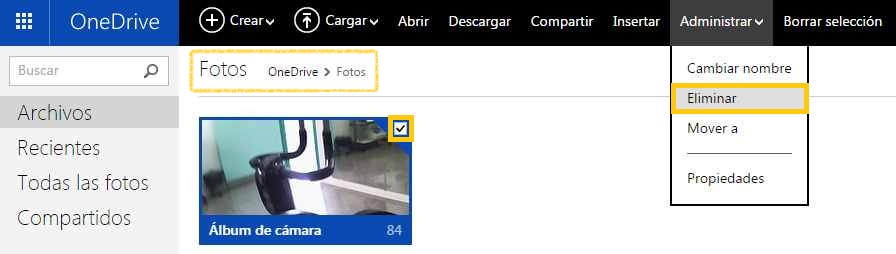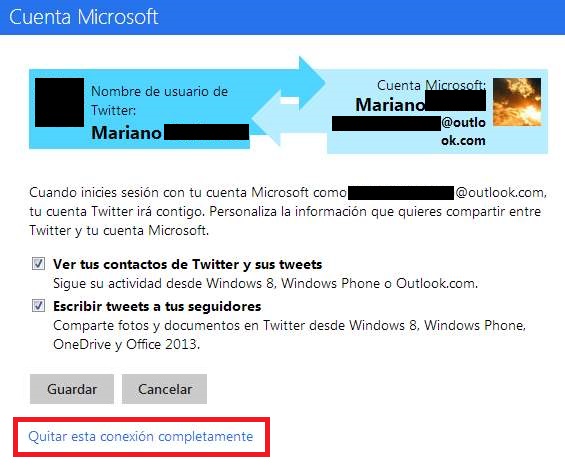La opción que nos permitirá quitar los dispositivos de confianza en Outlook.com puede ser activada en cualquier momento mientras nos encontramos utilizando este sistema.
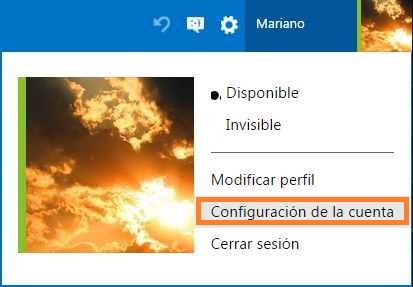
Existen diversas razones por las cuales un usuario puede requerir eliminar todos los dispositivos añadidos a su cuenta y que actualmente son considerados como «de confianza». A continuación conoceremos más detalles sobre este interesante característica.
Antes de aprender como desvincular los dispositivos de confianza debemos saber que se trata de una acción totalmente reversible. Por lo tanto, podremos volver a asociarlos de forma posterior si así lo pretendemos.
Cómo quitar los dispositivos de confianza
El primer paso para aprender como quitar los dispositivos de confianza en Outlook.com requiere que iniciemos sesión en este servicio de mensajería de Microsoft.
Una vez dentro nos desplazaremos hasta el menú desplegable ubicado en la esquina superior derecha de la pantalla, el mismo que tiene nuestra foto y nombre de perfil. Su interior seleccionamos «Configuración de la cuenta».
En este punto el sistema requerirá que volvamos a introducir nuestra contraseña. Se trata de una medida de seguridad para comprobar que somos los propietarios de esta cuenta antes de poder acceder a las opciones avanzadas.
A continuación seleccionamos «Administrar la seguridad avanzada». Esta opción, de reciente aparición, se encuentra en el grupo de opciones denominado «Seguridad y privacidad».
Ahora sólo resta encontrar el apartado «Dispositivos de confianza» que indicará todos aquellos equipos desde los cuales no es necesario indicar un código de seguridad para acceder a información privada. Allí mismo podremos observar la opción «Quitar todos los dispositivos de confianza asociados con mi cuenta» que pulsaremos para seguir adelante.
Esta acción requiere una confirmación que llevaremos a cabo pulsando «Quitar todos los dispositivos». De esta forma finalizamos el procedimiento.
Razones para quitar los dispositivos de confianza
Existen múltiples razones por las cuales un usuario puede querer quitar los dispositivos de confianza en Outlook.com. Generalmente es recomendable llevar a cabo esta acción cuando perdemos acceso al mismo, por la razón que fuere.
Si alguien ha sustraído tu dispositivo deberás recurrir a esta opción lo antes posible para evitar la pérdida de cualquier otro tipo de dato personal u valor económico.
Una vez realizada esta acción nuestra cuenta Microsoft no tendrá ningún tipo de dispositivo de confianza asociado a la misma. Por lo tanto, si intentamos acceder desde cualquier equipo semejante será necesario introducir una clave de seguridad que proporcionará el sistema.
Esta forma hemos visto como podemos quitar los dispositivos de confianza en Outlook.com directamente desde las opciones avanzadas de nuestra cuenta Microsoft.