Es necesario que hagamos un repaso sobre cómo redactar correos en el nuevo Outlook.com.
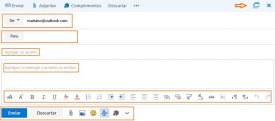 Los cambios recientes nos obligan a hacer una nueva revisión:
Los cambios recientes nos obligan a hacer una nueva revisión:
En tal sentido, veremos cómo comenzar la redacción de un nuevo correo electrónico y los pasos a seguir de forma posterior. De esta forma podremos ingresar todos los datos que sean necesarios y aplicar aquellos formatos que creamos convenientes.
Como redactar correos en el nuevo Outlook.com
El primer paso para redactar correos en el nuevo Outlook.com es ingresar en nuestra casilla de correo como lo hacemos habitualmente.
Allí seguiremos encontrando la opción “Nuevo” en la parte superior del entorno. Ahora existe una opción desplegable junto a la misma para realizar otros tipos de acciones, por el momento añadir eventos del calendario.
Cuando hemos pulsado sobre “Nuevo” aparecerá en pantalla un formulario de redacción. Este evento no nos traslada a una nueva pantalla, nos mantienen la bandeja de entrada incluso pudiendo observar el listado de carpetas en la barra lateral izquierda.
Un detalle que podremos notar aquí es que, mientras dure la redacción del nuevo correo electrónico, desaparecerá la publicidad en la barra lateral derecha. Lo mismo sucede si estamos respondiendo un mensaje cualquiera.
Encontraremos entonces los campos habituales de redacción. En “De” establecemos el remitente; en “Para” indicamos el o los destinatarios y en “Agregar un asunto” estableceremos el título que llevará a nuestro correo.
También tenemos el cuerpo del mensaje en donde colocaremos el texto a enviar. La barra de formato y párrafo ha sido llevada a la zona inferior de este cuadro de texto, no obstante encontraremos las mismas opciones que anteriormente.
También se ha situado en esta zona las opciones para adjuntar archivos, insertar imágenes y emoticones, además de los nuevos complementos.
Una vez hayamos finalizado pulsaremos “Enviar” para proceder al envío del correo electrónico actual. En caso de desear cancelar la redacción y eliminar todos los datos ingresados presionamos “Descartar”.
Consideraciones al redactar correos en el nuevo Outlook.com
En caso de desear comenzar o continuar la redacción en una nueva ventana encontraremos una opción para este fin en la esquina superior derecha del formulario.
No existen mayores consideraciones a tener en cuenta a la hora de redactar nuevos correos en Outlook.com.
El mecanismo continúa siendo el mismo que anteriormente a menos que hayamos configurado el trabajo sin conexión.
En este último caso, y en otras circunstancias es posible que los mensajes queden en espera una vez que hayan sido enviados si es que no contamos con una conexión a Internet en el momento.

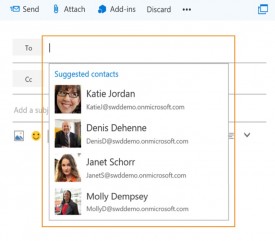
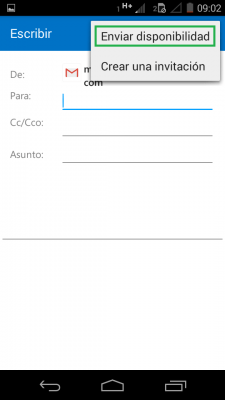 Aprenderemos cómo enviar la disponibilidad en Outlook para Android sin mayores inconvenientes. Se trata de un modelo que el sistema ha heredado de otras aplicaciones similares y que ahora se puede aplicar en nuestro móvil.
Aprenderemos cómo enviar la disponibilidad en Outlook para Android sin mayores inconvenientes. Se trata de un modelo que el sistema ha heredado de otras aplicaciones similares y que ahora se puede aplicar en nuestro móvil.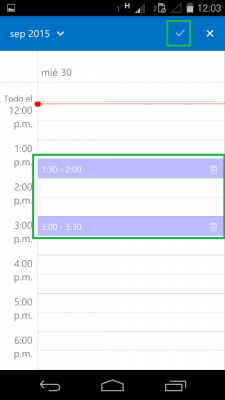 El primer paso para conocer cómo enviar la disponibilidad en Outlook para Android nos lleva a ingresar en esta aplicación.
El primer paso para conocer cómo enviar la disponibilidad en Outlook para Android nos lleva a ingresar en esta aplicación.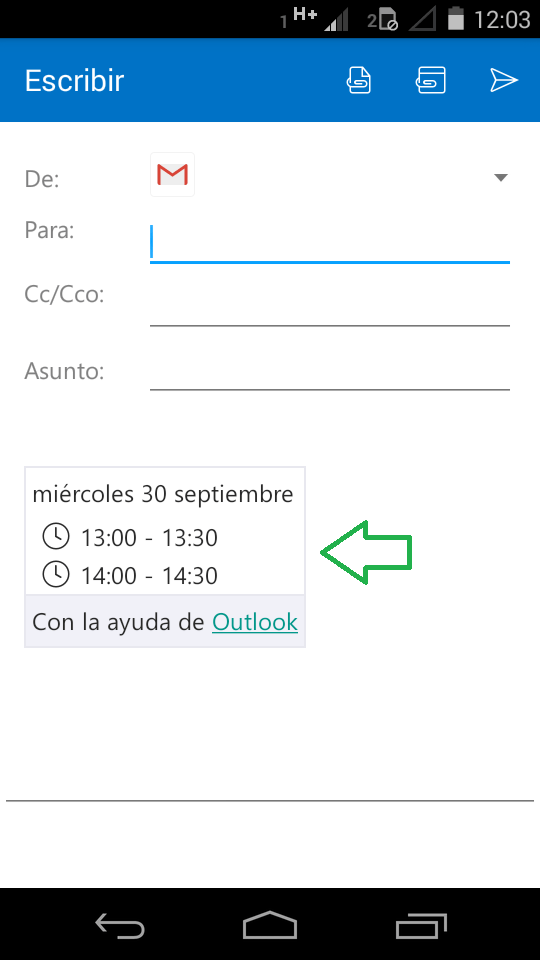 Es así entonces que seremos trasladados al calendario en donde debemos indicar los horarios a compartir. Luego de seleccionarlos pulsamos el ícono de confirmación en la barra superior.
Es así entonces que seremos trasladados al calendario en donde debemos indicar los horarios a compartir. Luego de seleccionarlos pulsamos el ícono de confirmación en la barra superior.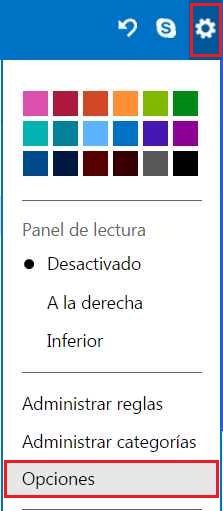 Muchos usuarios desconocen la existencia de esta opción: La misma puede ser de gran utilidad a la hora de redactar nuevos mensajes de correo electrónico. De esta forma es posible comprobar si se han adjuntado los archivos correspondientes antes de realizar el envío definitivo del correo electrónico.
Muchos usuarios desconocen la existencia de esta opción: La misma puede ser de gran utilidad a la hora de redactar nuevos mensajes de correo electrónico. De esta forma es posible comprobar si se han adjuntado los archivos correspondientes antes de realizar el envío definitivo del correo electrónico.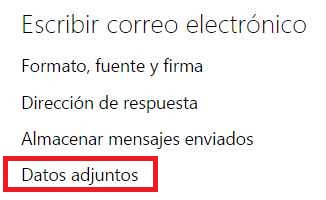 Así podremos observar, y seleccionaremos, «Datos adjuntos».
Así podremos observar, y seleccionaremos, «Datos adjuntos».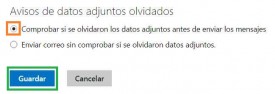 Para salvar todos los cambios realizados pulsaremos «Guardar» regresando nuevamente a la bandeja de entrada donde podremos comenzar a utilizar el servicio con la nueva configuración establecida.
Para salvar todos los cambios realizados pulsaremos «Guardar» regresando nuevamente a la bandeja de entrada donde podremos comenzar a utilizar el servicio con la nueva configuración establecida.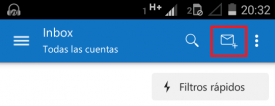 Nos estamos refiriendo a cómo podemos redactar un nuevo mensaje de correo electrónico en el cliente para el sistema operativo Android.
Nos estamos refiriendo a cómo podemos redactar un nuevo mensaje de correo electrónico en el cliente para el sistema operativo Android.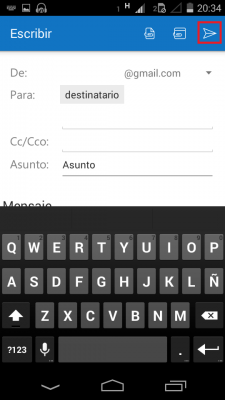 Aquí debemos completar el formulario correctamente con todos los datos que requiere.
Aquí debemos completar el formulario correctamente con todos los datos que requiere.