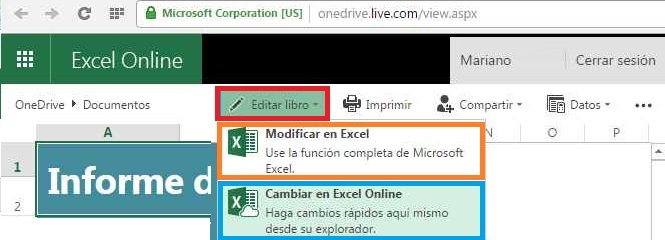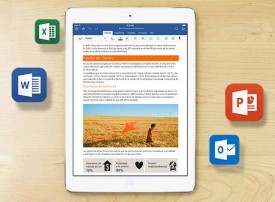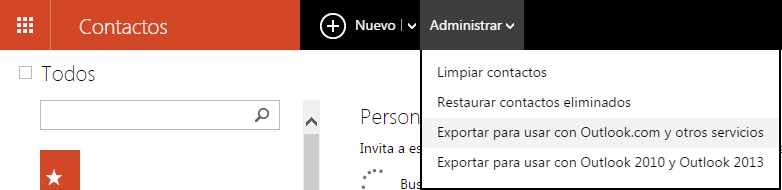La opción para crear fórmulas en Excel Online es muy simple de utilizar, aquí vamos a conocer los fundamentos básicos.
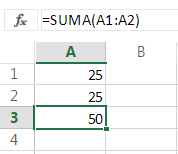 Sí eres usuario de Excel en el resto de las versiones para Office no tendrás inconvenientes a la hora de crear una nueva fórmula, no obstante aquí vamos a indicar cuáles son los pasos a seguir.
Sí eres usuario de Excel en el resto de las versiones para Office no tendrás inconvenientes a la hora de crear una nueva fórmula, no obstante aquí vamos a indicar cuáles son los pasos a seguir.
El procedimiento para hacer fórmulas en Excel online requiere que accedamos a nuestra cuenta de Outlook.com y, posteriormente, nos dirijamos a Excel Online. Podemos hacerlo directamente a través de Office Online proporcionando las credenciales necesarias.
Cómo crear fórmulas en Excel Online
Para seguir este tutorial sobre cómo crear fórmulas en Excel Online nos será de utilidad un documento ya existente o uno nuevo totalmente en blanco. Recomendamos esta última opción para usuarios con poca experiencia para evitar convenientes o la pérdida de información.
En primer lugar seleccionaremos la celda en la cual deseamos crear la nueva fórmula. A continuación pulsamos la tecla de función «F2», aunque también tenemos la posibilidad de comenzar a introducir la fórmula de forma inmediata. La tercera opción será la de utilizar la celda de edición ubicada justo por encima de la grilla.
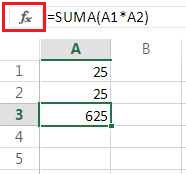 Sí conocemos las principales funciones podremos ingresarlas de forma inmediata pulsando Intro cuando hayamos finalizado.
Sí conocemos las principales funciones podremos ingresarlas de forma inmediata pulsando Intro cuando hayamos finalizado.
No obstante también podremos pulsar la tecla de inserción de funciones, ubicada a la izquierda de la celda de edición nombrado anteriormente.
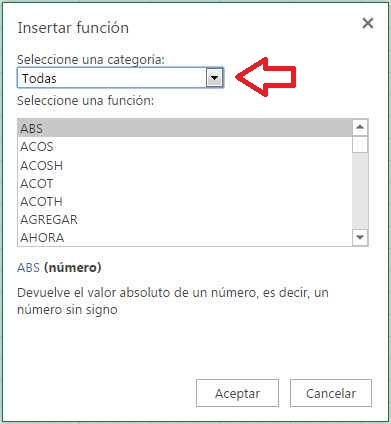 Esto dará paso a la apertura de una nueva ventana donde podremos seleccionar entre las diferentes fórmulas existentes. Aquí debemos prestar especial atención al tipo de filtrado seleccionando la categoría «Todas» en caso de ser necesario.
Esto dará paso a la apertura de una nueva ventana donde podremos seleccionar entre las diferentes fórmulas existentes. Aquí debemos prestar especial atención al tipo de filtrado seleccionando la categoría «Todas» en caso de ser necesario.
También se encuentra a nuestra disposición el comando clásico de Autosuma.
El mismo puede ser utilizado para sumar una serie de celdas obteniendo el resultado de forma automática.
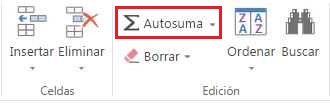 En todos los casos podemos valernos del cursor del mouse para seleccionar las celdas que queremos introducir como parte de nuestra fórmula.
En todos los casos podemos valernos del cursor del mouse para seleccionar las celdas que queremos introducir como parte de nuestra fórmula.
Este tipo de técnica resulta similar a la que realizamos en el resto de las versiones de Excel para Office.
Editar fórmulas en Excel Online
En caso de desear evitar fórmulas en Excel Online simplemente debemos posicionarnos sobre aquella celda que resulte de nuestro interés. Allí pulsaremos el comando F2, pulsaremos doble clic con el botón principal del mouse o accederemos a la celda de edición en la parte superior.
Una vez que hayamos terminado de editar la fórmula en cuestión pulsaremos Intro para poder registrar los cambios.
Recuerda que todo el trabajo realizado en Excel Online no requiere de un guardado posterior, este es salvado a medida que trabajamos con la aplicación permitiéndonos despreocuparnos al respecto.

 No obstante, existen ciertas características y opciones que varían a lo largo del tiempo aquí vamos a plantear una de ellas con el fin de despejar dudas.
No obstante, existen ciertas características y opciones que varían a lo largo del tiempo aquí vamos a plantear una de ellas con el fin de despejar dudas.