Sí deseamos posponer un evento en el calendario de Outlook.com simplemente debemos realizar una serie de pasos.
![]() Se trata de una alternativa que nos ofrece el calendario y mediante la cual es posible cambiar la fecha de un evento en particular.
Se trata de una alternativa que nos ofrece el calendario y mediante la cual es posible cambiar la fecha de un evento en particular.
Mediante esta técnica, además de un evento genérico, es posible modificar fechas de cumpleaños y demás tipos de datos agendados. Sigamos adelante para poder conocer más detalles al respecto cuando deseemos posponer cualquier tipo de evento en el calendario.
Métodos para posponer un evento en el calendario de Outlook.com
Existen diferentes técnicas para posponer un evento en el calendario de Outlook.com. No obstante, aquí vamos a utilizar la que resulta más simple de llevar a cabo y consiste en desplazar el evento en cuestión mediante la técnica de arrastrar y soltar.
Sí lo deseamos siempre estaremos a tiempo de acceder a los detalles del evento y modificar manualmente la fecha de inicio y finalización del mismo.
Cómo posponer un evento en el calendario
Con el fin de aprender cómo posponer un evento en el calendario de Outlook.com debemos dirigirnos a este servicio iniciando sesión con nuestro usuario habitual. Desde allí, y mediante la utilización del lanzador de aplicaciones nos dirigiremos al apartado de Calendario.
Una vez dentro, y con el calendario a la vista debemos buscar aquel evento que deseamos modificar. En esta ocasión lo vamos a posponer para que tanto la entrada en el calendario como el aviso correspondiente se establezcan un día después.
Una vez que tengamos el evento a la vista pulsaremos sobre el mismo y, manteniendo pulsado los desplazaremos hacia el día siguiente. De igual manera podemos llevarlo a cualquier otro día mediante esta técnica.
Podremos ver como se modifica la ubicación del evento en cuestión. En algunos casos es necesario aguardar un instante hasta que el sistema guarde la nueva fecha del evento y lo refleje en pantalla.
Podremos posponer un evento en el calendario cuantas veces sea necesario o, si lo deseamos mover otros eventos de forma posterior.

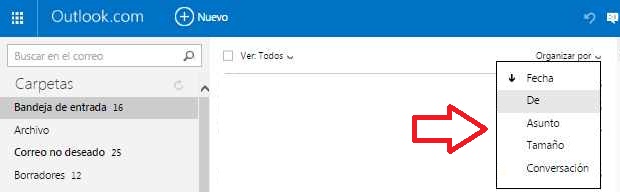
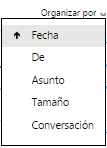 Una vez que hayamos seleccionado esta opción podremos ver como nuestros mensajes se ordenan en forma ascendente o descendente. Podremos alternar entre ambos ordenamientos volviendo a pulsar «Fecha».
Una vez que hayamos seleccionado esta opción podremos ver como nuestros mensajes se ordenan en forma ascendente o descendente. Podremos alternar entre ambos ordenamientos volviendo a pulsar «Fecha».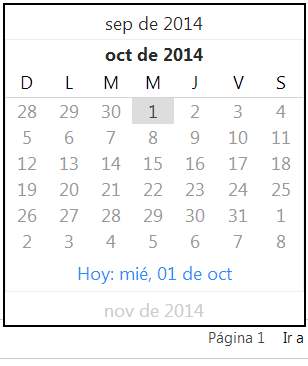 Esta búsqueda por día se puede complementar con otros tipos de filtrados existentes. Conozcamos más detalles a continuación para aprender como utilizar dicha función.
Esta búsqueda por día se puede complementar con otros tipos de filtrados existentes. Conozcamos más detalles a continuación para aprender como utilizar dicha función.