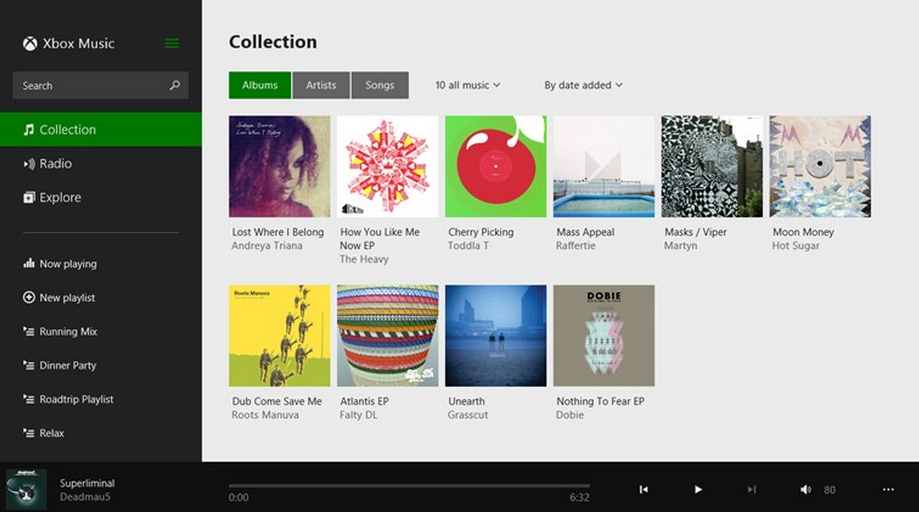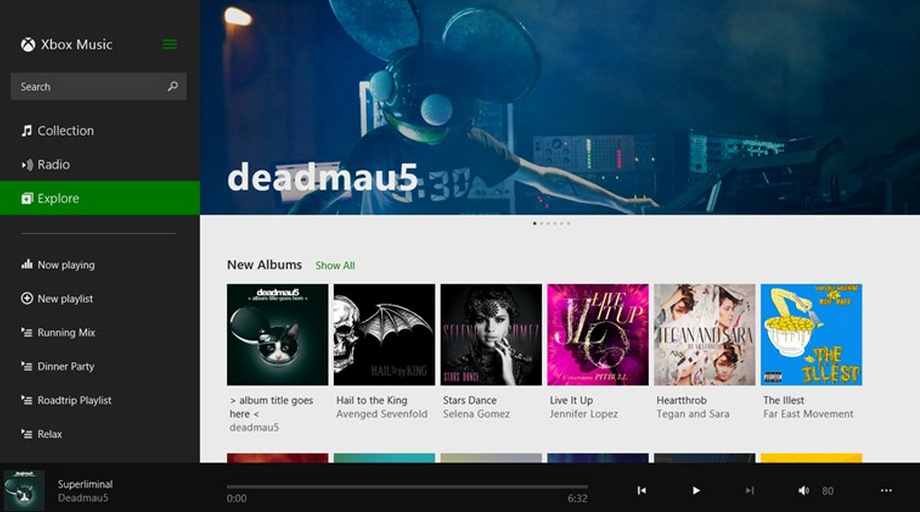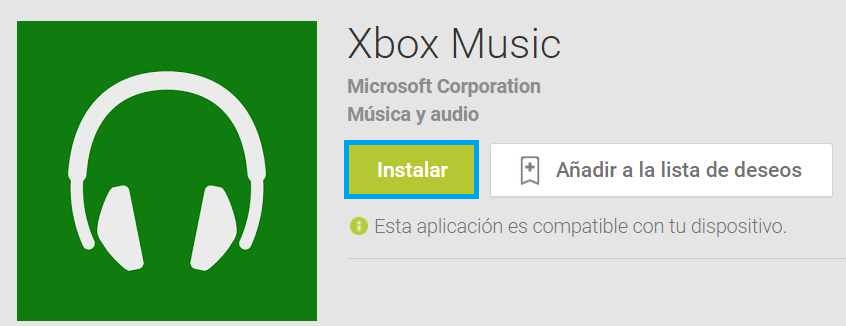Una aplicación de la que muchos usuarios no tienen conocimiento es OneDrive para la empresa.
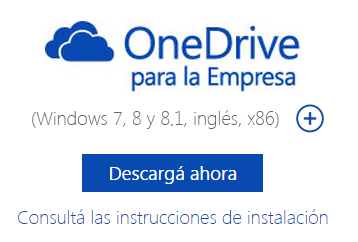 Se trata de la clásica aplicación de administración de archivos para ser almacenados en la nube en una modalidad para empresas y negocios.
Se trata de la clásica aplicación de administración de archivos para ser almacenados en la nube en una modalidad para empresas y negocios.
A continuación vamos a conocer más sobre OneDrive para la empresa y donde podemos encontrar información al respecto para comenzar a utilizar esta aplicación.
Cliente de OneDrive para la empresa
OneDrive para la empresa puede ser utilizado en sistemas operativos Windows siete, Windows 8 y Windows 8.1. No obstante, no importa el idioma en el cual se encuentra realizada la instalación e incluso es indistinto si se trata de 32 o 64 bits.
Debemos indicar además que la aplicación posee conflictos para funcionar, Microsoft Office 2007, por lo tanto debemos contar con una versión posterior de la suite de ofimática de Microsoft.
Más datos sobre OneDrive para la empresa
Para poder acceder a OneDrive para la empresa nos dirigiremos al entorno de OneDrive desde nuestra cuenta de Outlook.com. Recordemos que para acceder podemos utilizar el lanzador de aplicaciones ubicado en la esquina superior izquierda de la pantalla.
Una vez que nos encontremos en el entorno de OneDrive seleccionaremos «Obtener aplicaciones de OneDrive». Dicha opción está ubicada en la esquina inferior izquierda de la pantalla, justo debajo de «Obtener más almacenamiento».
Aquí nos encontraremos con todo el catálogo de versiones de OneDrive para dispositivos, tanto de sobremesa como móviles. En la sección «Windows» encontraremos la versión tradicional de OneDrive y la que nos interesa en esta ocasión, OneDrive para la empresa.
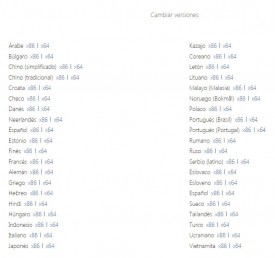 Antes de continuar debemos verificar que se trate de la versión correcta para nuestro ordenador.
Antes de continuar debemos verificar que se trate de la versión correcta para nuestro ordenador.
Utilizando el icono «+» podremos acceder a todas las versiones, tanto de idioma como de procesador como sistema operativo disponibles. Para proceder con su descarga pulsaremos «Descarga ahora».
Podemos también consultar instrucciones de instalación donde se nos informará los pasos a seguir para poder OneDrive para negocios con SharePoint 2013 y SharePoint Online. Para este tipo de uso debemos contar con una cuenta empresarial debidamente configurada de forma previa.

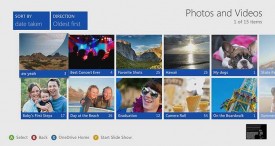 Se trata de una gran ventaja a la cual podemos acceder de forma totalmente gratuita y aquí veremos cómo hacerlo.
Se trata de una gran ventaja a la cual podemos acceder de forma totalmente gratuita y aquí veremos cómo hacerlo.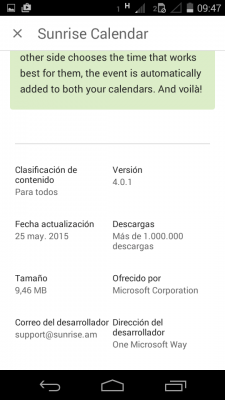 Instalar Sunrise Calendar en Android es un procedimiento muy simple de llevar a cabo, simplemente debemos contar con los requisitos fundamentales de cualquier instalación similar.
Instalar Sunrise Calendar en Android es un procedimiento muy simple de llevar a cabo, simplemente debemos contar con los requisitos fundamentales de cualquier instalación similar.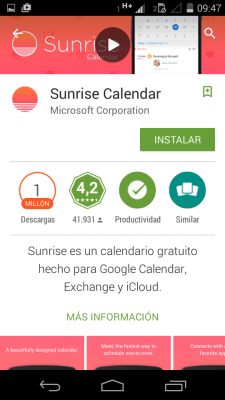 Una vez dentro utilizaremos el buscador para encontrar la aplicación denominada «Sunrise Calendar». Para evitar inconvenientes accediendo en cualquier otra aplicación debemos verificar que la empresa desarrolladora sea Microsoft Corporation.
Una vez dentro utilizaremos el buscador para encontrar la aplicación denominada «Sunrise Calendar». Para evitar inconvenientes accediendo en cualquier otra aplicación debemos verificar que la empresa desarrolladora sea Microsoft Corporation.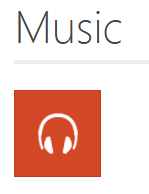 No obstante, sólo es compatible con Windows 8.1, por lo tanto el acceso al aplicación se ve restringido para sólo un grupo de usuarios.
No obstante, sólo es compatible con Windows 8.1, por lo tanto el acceso al aplicación se ve restringido para sólo un grupo de usuarios.