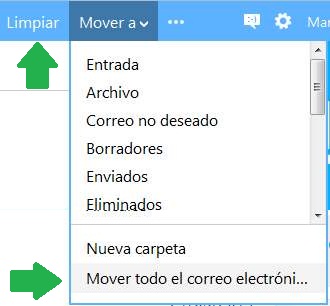Existen nuevas opciones para programar correos en Outlook móvil.
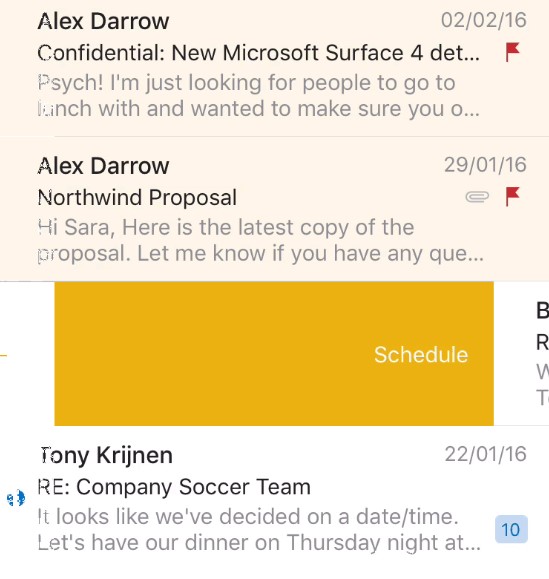 Son diferentes alternativas que se nos ofrecen a la hora de decidir programar un correo electrónico para que este sea visible de forma posterior.
Son diferentes alternativas que se nos ofrecen a la hora de decidir programar un correo electrónico para que este sea visible de forma posterior.
Si bien esta opción ya estaba vigente desde hace algunos meses ahora ha sido actualizada con opciones más genéricas.
Según indica Microsoft, con esta nueva serie de opciones, los usuarios no deberán tomar una decisión tan precisa, esta será aproximada sobre el momento en el cual se volverán a hacer visibles los mensajes en nuestra casilla.
Programar correos en Outlook para Android
Desde ahora será posible programar correos en Outlook para Android con las opciones: Más tarde, Esta tarde, Esta semana, La próxima semana.
Para poder acceder esta característica, sí eres usuario de Outlook para Android y este es el sistema operativo que posee tu dispositivo móvil, deberás actualizar la aplicación que ya se encuentra disponible en Google Play Store.
Programar correos en Outlook para iOS
En caso de que seas usuario de Outlook para iOS también podrás recurrir a esta ventaja. La nueva configuración ha sido lanzada en paralelo para ambas aplicaciones y sistemas operativos (iOS y Android).
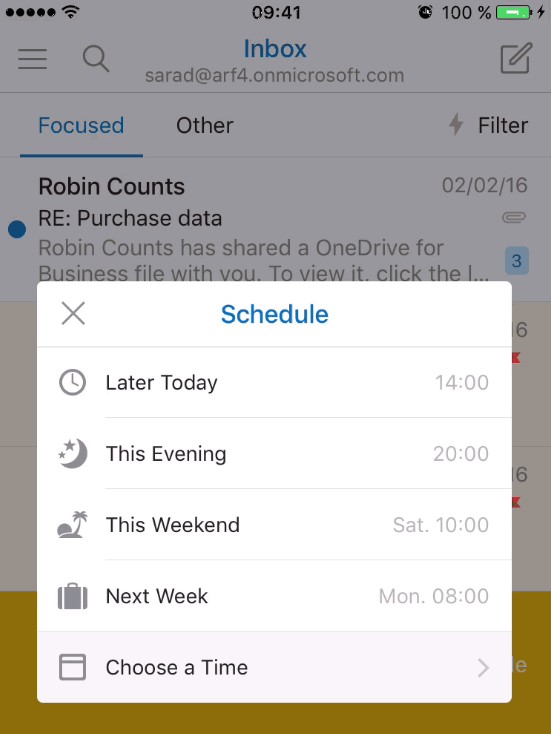 Sí deseas acceder a las mismas deberás realizar la actualización a través del App Store.
Sí deseas acceder a las mismas deberás realizar la actualización a través del App Store.
Además de las opciones nombradas anteriormente siempre contaremos con la posibilidad de establecer por nosotros mismos el tiempo deseado.
Tal como podemos notar, opciones como “más tarde” o “esta semana”, no resultan muy precisas. Sin embargo, y según indica Microsoft en su blog oficial, se realizará un programado del correo electrónico para ser mostrado en un tiempo variable dentro de la opción escogida.
Es necesario tener en cuenta cual es nuestra configuración sobre el comienzo de la semana. Esto modificará además la finalización de la misma y es posible que un mensaje sea programado para ser mostrado un día sábado o un día domingo. Por lo tanto, la opción “esta semana” debe ser utilizada con precaución, lo mismo sucederá con “la próxima semana”.
Resulta muy interesante ver como surgen soluciones que facilitan la realización de tareas de forma habitual. Las nuevas opciones para programar correos en Outlook móvil es parte de las mismas.

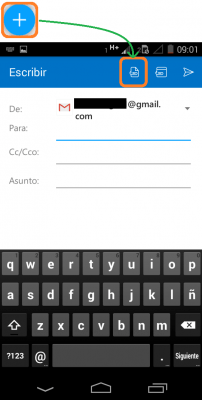 No obstante, debemos conocer las opciones puntuales y específicas que nos ofrece esta aplicación.
No obstante, debemos conocer las opciones puntuales y específicas que nos ofrece esta aplicación.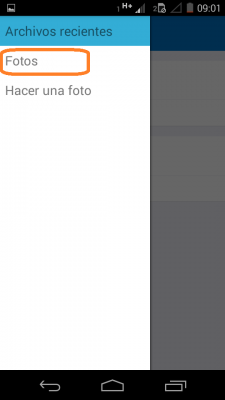
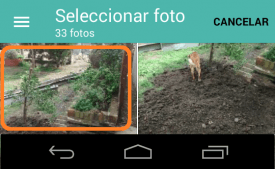
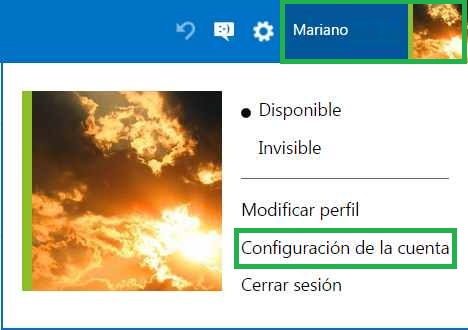 El formulario para modificar las opciones de pago en Outlook.com nos permitirá mantener al día el método con el cual abonaremos los servicios de Microsoft.
El formulario para modificar las opciones de pago en Outlook.com nos permitirá mantener al día el método con el cual abonaremos los servicios de Microsoft.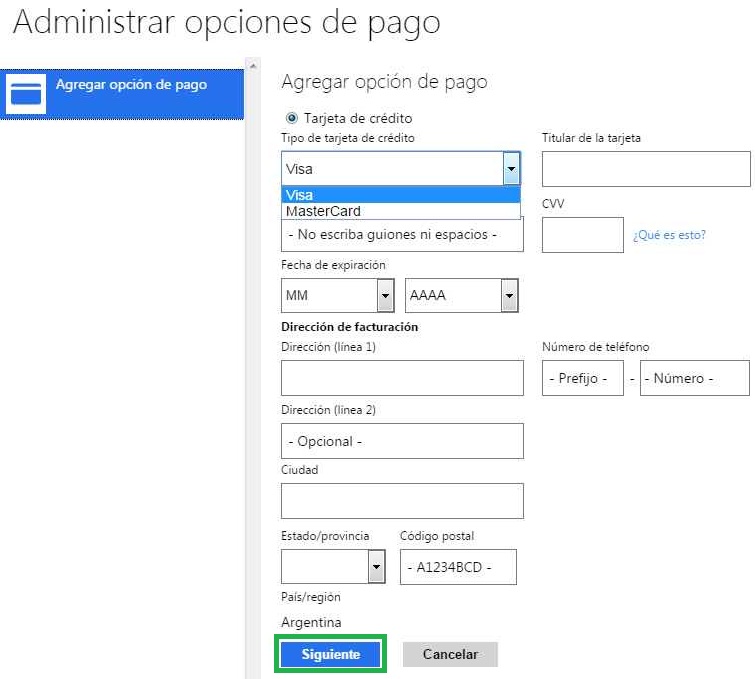

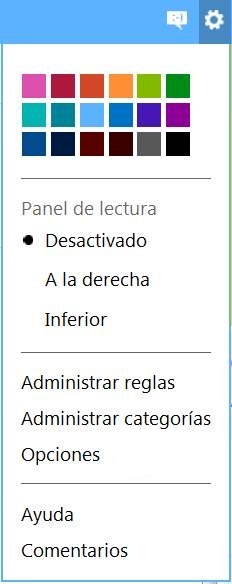 Un nuevo menú de opciones en Outlook.com se ha presentado por estos días.
Un nuevo menú de opciones en Outlook.com se ha presentado por estos días.