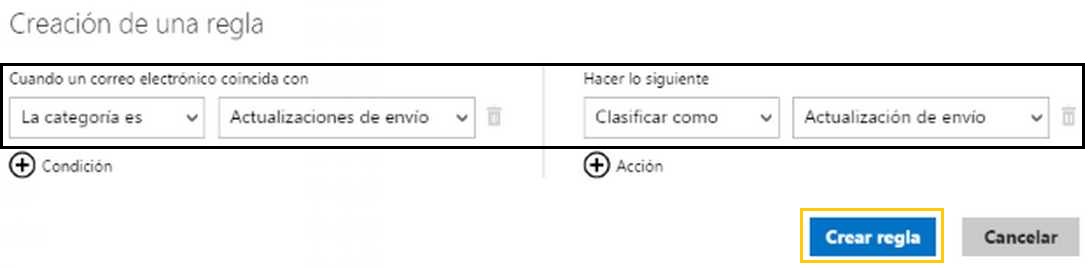La mayoría de los usuarios han intentado agregar una cuenta de Outlook.com a Outlook (el cliente de correos electrónicos) en algún momento del uso de este servicio.
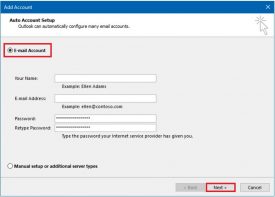 No todos lo han logrado o han podido completar el procedimiento sin cruzarse con numerosos inconvenientes en el camino.
No todos lo han logrado o han podido completar el procedimiento sin cruzarse con numerosos inconvenientes en el camino.
En la actualidad este proceso se mantiene prácticamente inalterado desde las primeras versiones del cliente de correos.
No obstante, los entornos se han vuelto más amigables facilitando el uso por parte de los usuarios menos experimentados.
Aquí vamos a conocer los pasos a seguir para lograr una configuración de cuenta lo más automatizada posible.
Así, tu experiencia llevando a cabo estos pasos será lo menos dolorosa posible. En tan sólo unos minutos estarás pudiendo sincronizar todos aquellos correos, que actualmente están en la nube, con tu ordenador.
Pasos para agregar una cuenta de Outlook.com a Outlook
El primer paso para agregar una cuenta de Outlook.com a Outlook nos llevará a tener instalada correctamente una versión de este cliente de correos electrónicos en nuestro ordenador.
El tutorial contempla desde la versión 2007 hasta la 2016. Además, vamos a proceder con la configuración automatizada.
Comenzaremos por dirigirnos al menú Herramientas y luego a Configuración de la cuenta en Outlook 2007 (Tools y Account Settings, sí poseemos una versión en inglés). Para Outlook 2010 o una versión posterior debemos ir a Archivo y luego a Configuración de la cuenta, allí nos posiciona haremos en el apartado del mismo nombre (File, Account Settings y finalmente Account Settings para la versión en inglés).
Desde allí pulsaremos la opción “Agregar cuenta” o “Add Account”.
En este punto será necesario introducir nuestro nombre y apellido, la dirección de correo electrónico que buscamos sincronizar y la contraseña asociada a la misma dos veces. Para finalizar pulsamos “Siguiente” o “Next”.
En caso de que se nos consulte sobre la frecuencia de sincronización estableceremos la cantidad de correos electrónicos que deseamos almacenar en nuestro ordenador y pulsaremos “Siguiente” o “Finalizar” en el asistente.
Con esto habremos terminado de configurar nuestra cuenta. Debemos tener la precaución de realizar el procedimiento en un ordenador privado ya que los mensajes se descargarán en el mismo y cualquier persona que tenga acceso al usuario podrá consultarlos.