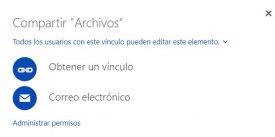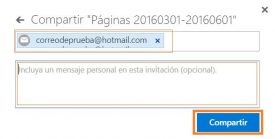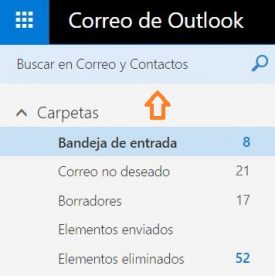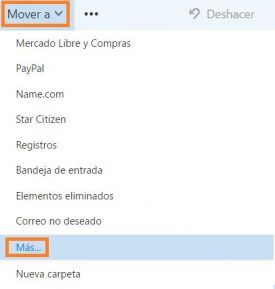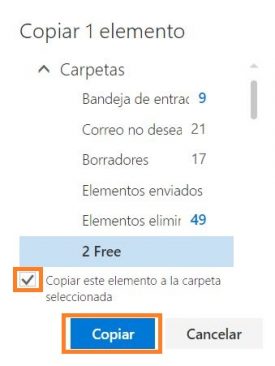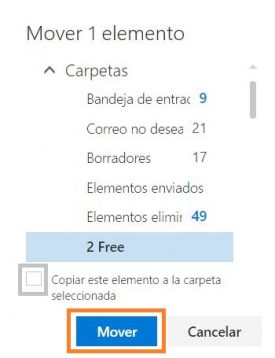De forma frecuente los usuarios quieren saber cómo vincular dos cuentas de Outlook.com en sólo una. Nos referimos a poder tener acceso a los datos de dos cuentas Outlook diferentes con sólo iniciar sesión en una de ellas.
 Esta tarea no es nada sencilla desde que se eliminó el sistema de cuentas vinculadas que poseía Microsoft para Outlook.com y el anterior correo electrónico Hotmail.
Esta tarea no es nada sencilla desde que se eliminó el sistema de cuentas vinculadas que poseía Microsoft para Outlook.com y el anterior correo electrónico Hotmail.
No obstante, existen ciertas técnicas que se pueden llegar a implementar utilizando las herramientas que el mismo sistema pone a nuestra disposición.
Puede no ser la mejor solución no tiene exactamente el mismo uso de las llamadas cuentas vinculadas, aún así puede ser de utilidad realizar este intento.
Cómo vincular dos cuentas de Outlook.com
En primer lugar, para aprender cómo vincular dos cuentas de Outlook.com es necesario contar con acceso a ambas. Tener a mano el usuario (dirección de correo electrónico) y la contraseña que corresponde a cada una es indispensable para continuar con este tutorial.
Comenzaremos por acceder en aquella cuenta de correo que servirá de destino de los mensajes de ambas. A esta cuenta la consideraremos cuenta de correo principal y así la trataremos de ahora en más.
Desde nuestra cuenta principal nos dirigimos al esquina superior derecha de la pantalla, justo donde se encuentra la rueda dentada o engranaje de opciones. Al desplegarse podremos ver la opción “Cuentas conectadas” que pulsaremos para seguir adelante.
Seremos llevados entonces a una nueva pantalla allí podremos ver numerosas opciones referidas a nuestra cuenta en general y a la casilla de correo actual en particular. En el apartado “Cuentas” y en el sub ítem “Cuentas conectadas” podremos ver todas las cuentas que actualmente están vinculadas a la actual.
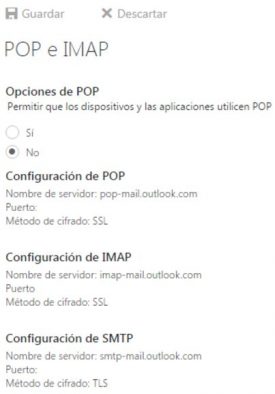 Seleccionamos “Otras cuentas de correo electrónico” que está en el grupo denominado “Agregar una cuenta conectada” para poder seguir adelante.
Seleccionamos “Otras cuentas de correo electrónico” que está en el grupo denominado “Agregar una cuenta conectada” para poder seguir adelante.
Allí se nos pedirá conectar la cuenta de correo electrónico que nos interesa. Para esto proporcionaremos la dirección de la misma y la contraseña asociada.
También debemos establecer el destino de los correos electrónicos mediante la selección entre “Cree una carpeta para el correo electrónico importado…” o “Importe en carpetas existentes, como Bandeja de entrada…”.
Finalmente, y ya para poder completar la acción, pulsaremos sobre “Aceptar”.
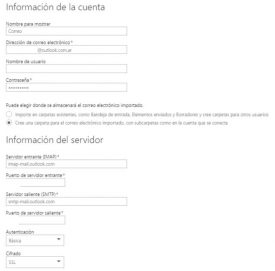 Esto dará paso a la importación que estamos llevando a cabo y que es lo más cercano a vincular cuentas que podemos encontrar en la actualidad.
Esto dará paso a la importación que estamos llevando a cabo y que es lo más cercano a vincular cuentas que podemos encontrar en la actualidad.
En algunos casos es posible que se nos consulte acerca del tipo de conexión que se va a realizar.
Aquí optaremos entre POP o IMAP según corresponda. Además, se nos solicitará mediante una nueva pestaña que accedamos a la cuenta de correo que estamos deseando vincular. Si hemos llegado hasta este punto pulsaremos “Guardar” que estará habilitado en caso de haber realizado todos los pasos correctamente.
Consideraciones al vincular dos cuentas de Outlook.com
Además de los pasos vistos hasta aquí, dependiendo del tipo de conexión seleccionada y del tipo de cuenta que estamos vinculando, es posible que se nos solicite proporcionar datos de conexión adicionales como el nombre del servidor, el puerto y el método de cifrado a utilizar.
Este método puede resultar ideal para poder vincular sus cuentas de trabajo con las personales. También, en caso de existir, estarás ante la posibilidad de vincular una cuenta antigua, a la cual accedas de forma esporádica y así visionar su contenido desde una más nueva.
Una vez que hayamos finalizado estarás en condiciones de recibir todos los mensajes que hayan sido enviados a la cuenta secundaria, además podrás redactar nuevos correos en nombre de la misma.

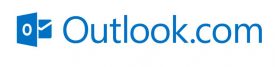 Nos referimos a aquellos filtros personalizados que hayas establecido de forma particular para que cuenta, tampoco para los generales sí de cuentas empresariales hablamos, se trata de aquellos automatizados por el sistema.
Nos referimos a aquellos filtros personalizados que hayas establecido de forma particular para que cuenta, tampoco para los generales sí de cuentas empresariales hablamos, se trata de aquellos automatizados por el sistema.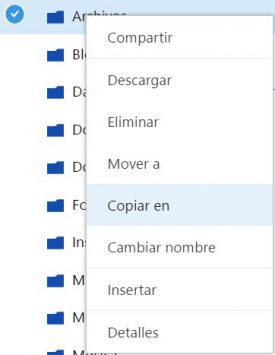 Ya en otras ocasiones hemos visto cómo podemos
Ya en otras ocasiones hemos visto cómo podemos