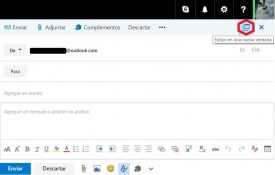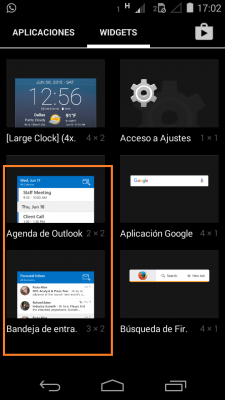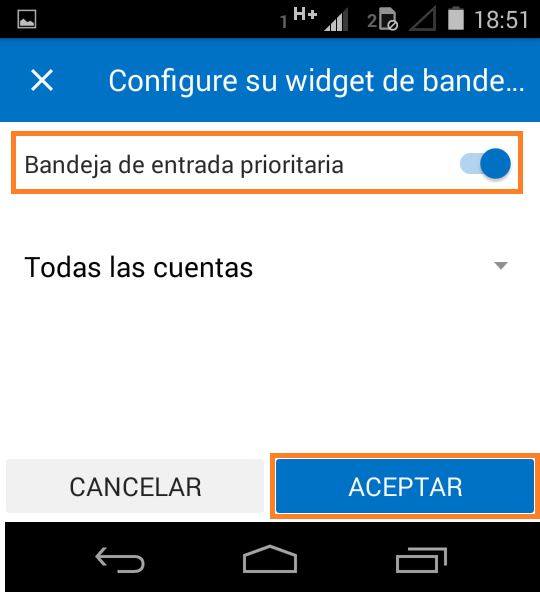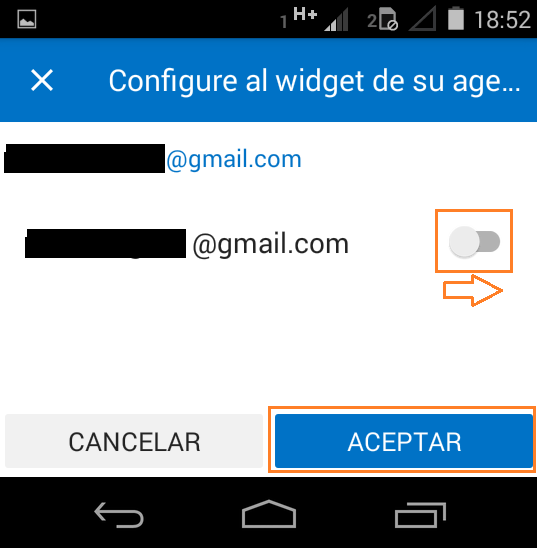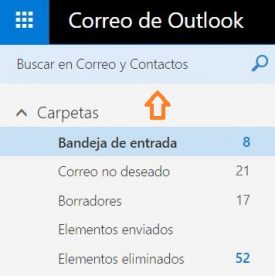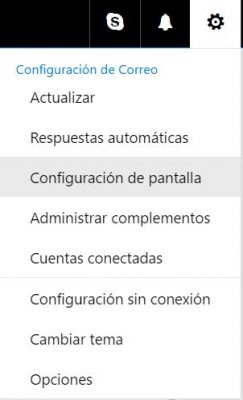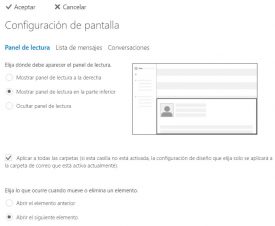Recientemente hemos estado hablando acerca de Outlook Premium, una versión diferente y avanzada de aquella a la que estamos acostumbrados.
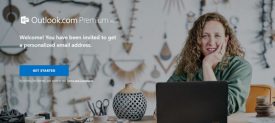 En esta ocasión vamos hablar sobre la posibilidad de obtener Outlook Premium gratis por un año.
En esta ocasión vamos hablar sobre la posibilidad de obtener Outlook Premium gratis por un año.
Microsoft se encuentra realizando una prueba piloto de este servicio.
No obstante, para acceder al mismo será necesario recibir una invitación vía correo electrónico que deberemos aceptar para poder acceder a las ventajas que nos ofrece.
Outlook Premium PILOT
Este es el nombre completo que se le ha dado a la prueba piloto del servicio premium de Outlook.com. A continuación vamos a repasar algunas de las principales ventajas que ofrece para quienes lo aprueben y/o contraten a futuro.
Por una parte será posible tener un dominio personalizado para un total de 5 direcciones de correo.
Así, es posible establecer cuentas de correo que finalice en el nombre de tu empresa, tu apellido o cualquier terminación que nos resulte conveniente.
No obstante, para esto será necesario contar con el dominio principal contratado en algún registrar ante de los tantos que existen (name.com, GoDaddy, NameCheap.com, etc).
El resto de las ventajas tal vez puedan resultar menores están referidas a cuestiones tanto estéticas como funcionales. Por ejemplo, se eliminará la publicidad por completo mientras estemos utilizando Outlook.com Premium.
En caso de que no hayas recibido la invitación por parte de la empresa puedes recurrir a una solicitud que te colocará en una lista de espera ingresando en: “https://auth.microsoftonline.com/PremiumOutlook.aspx#OfferView”, URL que deberás copiar y pegar en tu navegador.
Si realmente estás interesado en comenzar a probar esta nueva versión y ser parte de Outlook Premium PILOT deberás ponerte en marcha lo antes posible ya que existen muchas personas intentando acceder a la prueba gratuita.