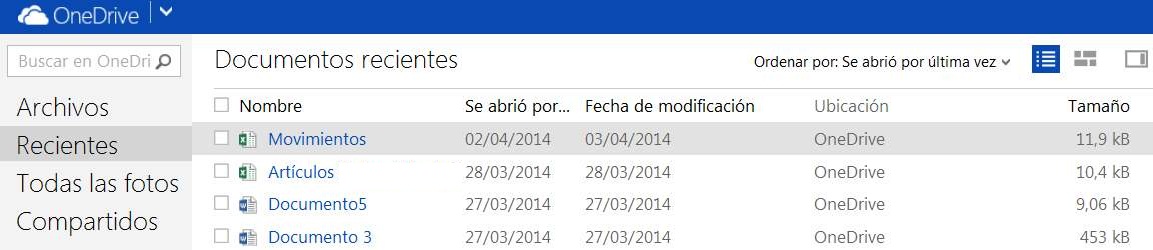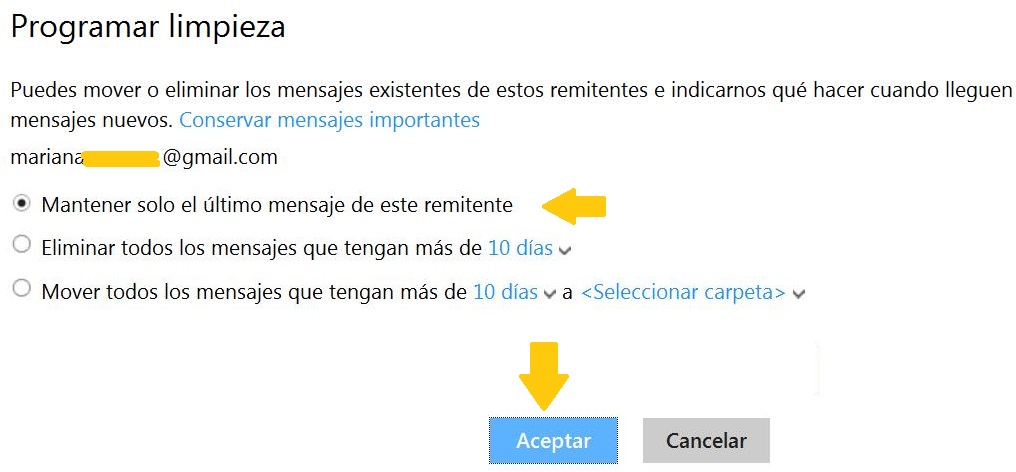Los mensajes de Skype sin leer en Outlook.com se agrupan de forma tal que podemos visualizarlos separados del resto.
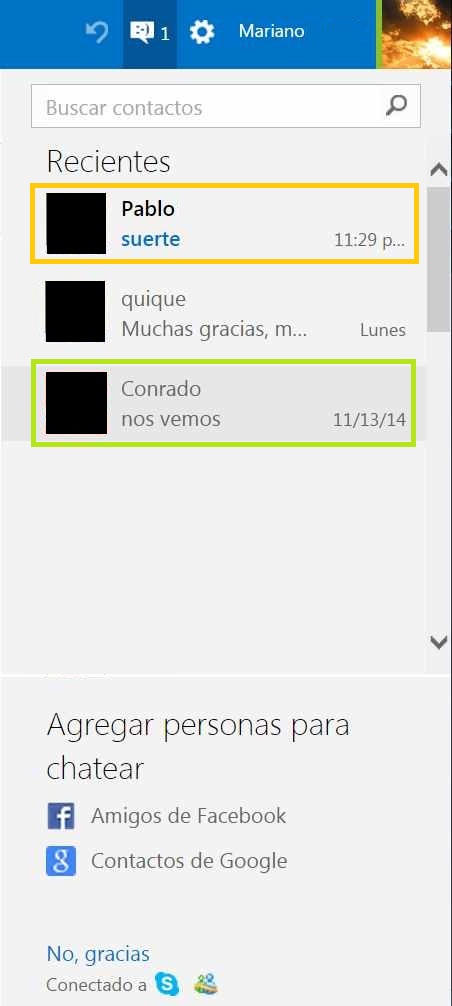
Estos se hacen presentes en la parte superior de una ventana de chat y pueden ser accedidos de forma rápida y simple por cualquier usuario.
Los pasos a seguir para encontrar los mensajes no leídos de Skype los veremos a continuación. Recordemos que debemos iniciar sesión en Outlook.com con los datos de nuestra cuenta Outlook para poder llevar a cabo este procedimiento.
Diferenciar los mensajes de Skype sin leer en Outlook.com
Para diferenciar los mensajes de Skype sin leer en Outlook.com el sistema nos mostrará el último mensaje en color azul. Generalmente, para el resto de los mensajes se utiliza en negro.
Adicionalmente el nombre de nuestro contacto cuyos mensajes aún no han sido leídos se se visualizará en negrita. De esta forma no tendremos mayores problemas para diferenciar aquellos mensajes leídos de los que aún no lo están.
Configuración sobre los mensajes de Skype sin leer en Outlook.com
En caso de utilizar de forma simultánea el chat de Skype en Outlook.com en cualquiera de las demás versiones de este servicio de mensajería instantánea por ejemplo, la versión de escritorio para Windows notaremos ciertos inconvenientes. Si bien no es lo habitual, es posible que se muestren mensajes sin leer en una de las versiones mientras que estos ya fueron leídos en la otra.
Esto puede representar un inconveniente para los usuarios que no lograrán diferenciar los mensajes de Skype sin leer en Outlook.com. Sin embargo, luego de unos instantes el sistema actualizará el estado para reflejar fielmente la situación actual.
Debido a la naturaleza de los mensajes sin leer, estos aparecerán la mayoría de las veces en la parte superior de la ventana de chat en Outlook.com. Esto sucede debido a que el sistema se para los mensajes recientes de los más antiguos para facilitar su lectura.
Así podremos trabajar con los mensajes de Skype sin leer en Outlook.com para no perder ninguna conversación con nuestros contactos.