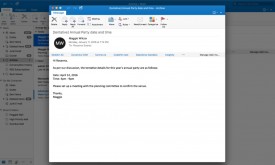Ya es posible configurar el formulario de redacción de nuevos correos electrónicos que nos ofrece Outlook.com.
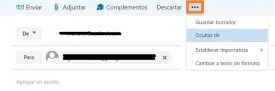 Contamos con nuevas y diferentes herramientas que nos permitirán dar forma a lo que vemos en pantalla: Las opciones y comandos que tendremos a mano a la hora de decidir enviar un mensaje de correo electrónico nuevo.
Contamos con nuevas y diferentes herramientas que nos permitirán dar forma a lo que vemos en pantalla: Las opciones y comandos que tendremos a mano a la hora de decidir enviar un mensaje de correo electrónico nuevo.
Anteriormente hemos visto el procedimiento actual para redactar correos en el nuevo Outlook.com. Aquí vamos a conocer cuáles son los comandos más comunes que podremos implementar a la hora de decidir realizar una configuración en nuestra casilla de correos.
Cómo configurar el formulario de redacción de nuevos correos electrónicos
Todas las opciones para configurar el formulario de redacción de nuevos correos electrónicos pueden ser encontradas en un mismo lugar:
Accederemos a nuestra casilla de correo utilizando nuestra cuenta Outlook. Desde allí podremos pulsar “Nuevo” en la barra superior.
Luego de un instante seremos testigos de la aparición de una nueva ventana que se superpone al listado de mensajes tradicional.
En la barra lateral izquierda permanecerá el listado de carpetas que componen nuestra casilla.
De forma predefinida el sistema incorporará todas las opciones en pantalla que se utilizan tradicionalmente. No veremos grandes cambios con respecto a versiones anteriores de este formulario.
Si lo que deseamos es realizar una configuración personalizada debemos desplegar el menú con forma de puntos suspensivos que se encuentra en la barra superior. Al seleccionarlo podremos:
Guardar borrador: Sí bien no es una opción de configuración, vale la pena repasarla y decir que nos permitirá guardar un borrador en nuestra casilla del correo actual en caso de que deseemos continuar redactándolo de forma posterior.
Ocultar de: Nos permitirá eliminar el campo “De” de la vista actual. Esto no afecta en nada al mensaje que recibirá nuestro destinatario pero nos permitirá limpiar la pantalla de opciones que, en algunos casos, pueden resultar innecesarias.
Establecer importancia: Es lo que, en otras versiones, se conocía como “prioridad”. Aquí estableceremos si se trata de una importancia alta, media o baja.
Cambiar a texto sin formato: Tal vez sea la opción más radical que existe dentro de las que hemos repasado en esta ocasión. Cambiará la forma de redacción a un texto plano sin la posibilidad de incluir ningún tipo de formato ya sea: negritas, cursivas, subrayados, márgenes, etcétera.
También, de igual manera, es posible dirigirnos a la parte inferior donde se encuentra el comando de “Enviar” y “Descartar”. A la derecha de estos comandos veremos una serie de opciones adicionales. Pulsamos sobre el botón desplegable para acceder a las opciones de configuración.
Formulario de redacción de correos en Outlook.com
El formulario de redacción de correos en Outlook.com, ha cambiado bastante con respecto a su versión anterior. En la actualidad sea a aggiornado a las necesidades de los usuarios permitiendo que estos establezcan sus propios parámetros de configuración.
Aquí hemos visto las opciones básicas que nos permiten realizar una personalización de esta sección. Esperamos que hayas podido configurar el formulario de redacción del nuevo Outlook.com a tus necesidades.