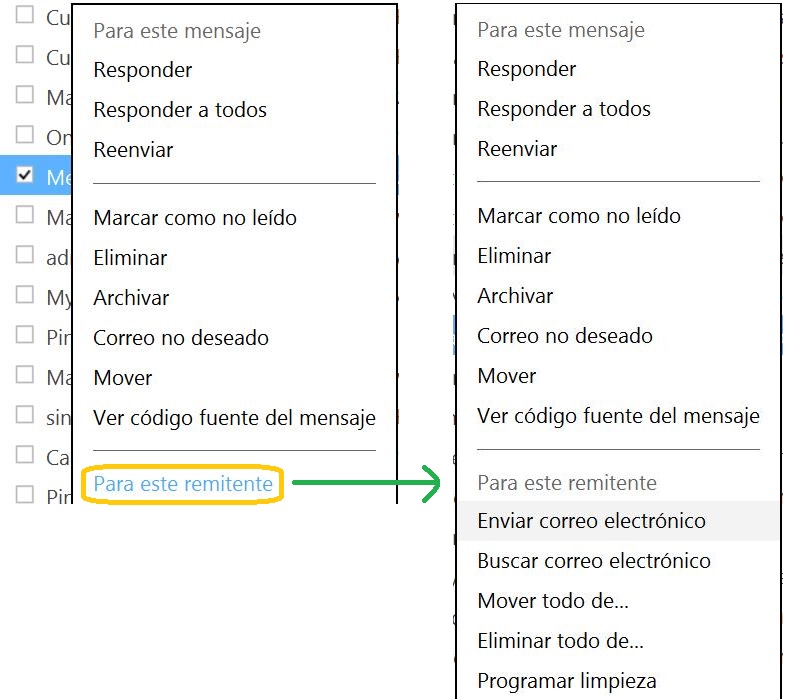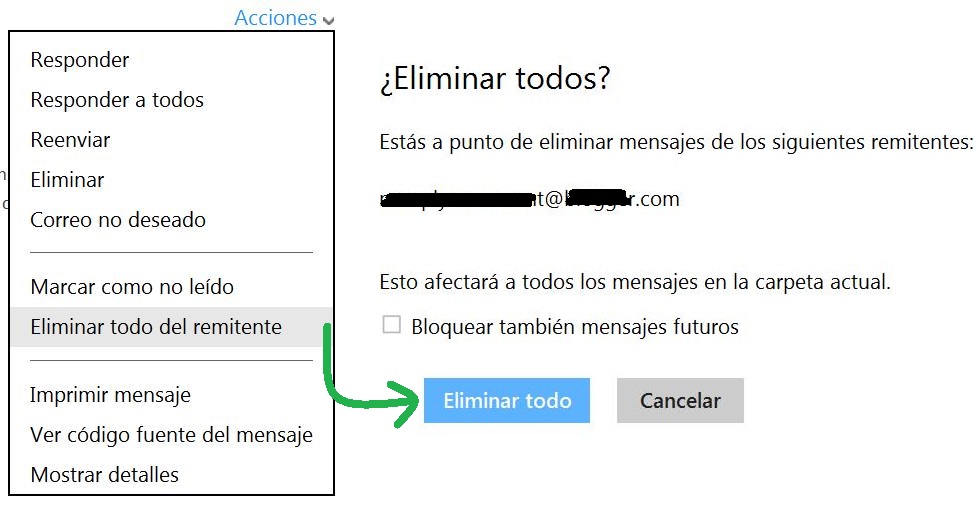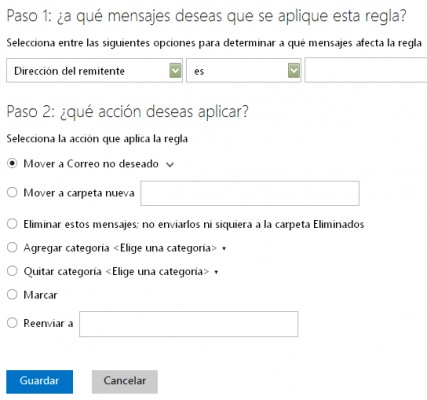Para poder dejar de mover todos los mensajes de un remitente es necesario realizar un procedimiento en particular. Este va a ser detallado aquí con el objetivo de aprender a realizar tal acción en tu cuenta Outlook.
Al utilizar la opción para mover todos los mensajes de un remitente se nos permite seleccionar también los mensajes recibidos a futuro. Esta última opción, la de mover también los mensajes futuros, marca una diferencia radical en cuanto a configuraciones.
De esta manera, no sólo serán enviados a una determinada carpeta los mensajes actuales sino que también todos aquellos sean recibidos de manera posterior.
Cómo dejar de mover todos los mensajes de un remitente
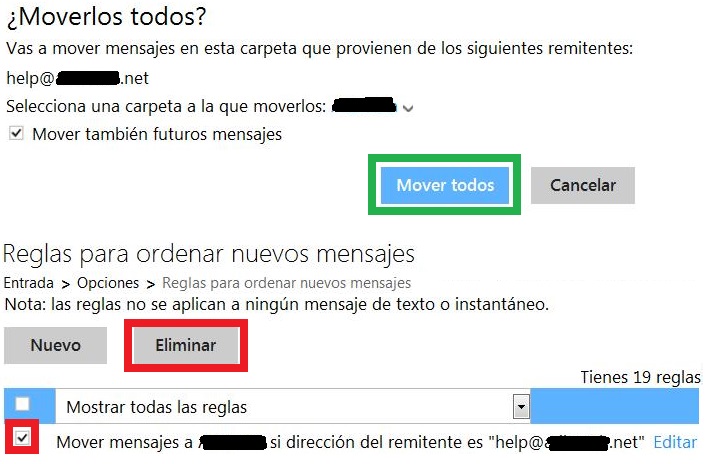 En primer lugar debemos ingresar en nuestra casilla de correo, aportando entonces nuestra dirección de correo y su respectiva contraseña. Una vez que ingresemos en nuestra casilla de correo buscamos cualquier mensaje que haya sido movido automáticamente.
En primer lugar debemos ingresar en nuestra casilla de correo, aportando entonces nuestra dirección de correo y su respectiva contraseña. Una vez que ingresemos en nuestra casilla de correo buscamos cualquier mensaje que haya sido movido automáticamente.
Este mensaje, es de suponer, fue llevado a una determinada carpeta debido a que anteriormente habíamos establecido tal configuración para su respectivo remitente.
Seleccionamos el mensaje en cuestión y luego desplegamos el menú «Limpiar», en su interior seleccionamos «Administrar reglas». Seremos transportados a una nueva ventana de configuración.
Podemos observar entonces el listado de todas las reglas que actualmente se están aplicando sobre nuestra casilla de correo. Estas tienen diferentes objetivos establecidos por una condición, un sujeto y un destino.
Llega el momento de buscar la regla en particular que está moviendo todos los mensajes a una determinada carpeta. Podemos guiarnos según la dirección de correo que se encuentra luego de «si dirección del remitente es». Entonces la seleccionamos y presionamos el comando «Eliminar».
Consideraciones sobre dejar de mover todos los mensajes de un remitente
Como pudimos ver, al mover todos los mensajes de un remitente marcando la opción para incluir mensajes futuros, estamos creando una regla para nuestra casilla de correo. Básicamente, lo que aquí hemos hecho es borrar una regla determinada que fue creada de manera indirecta por nosotros en un determinado momento.
Realizar esta acción no significa que, en un futuro, no podamos volver a reactivarla. Su configuración puede realizarse en cualquier momento y con el mismo remitente u otro. Al mismo tiempo, siempre podemos dejar de mover todos los mensajes de un remitente nuevamente.