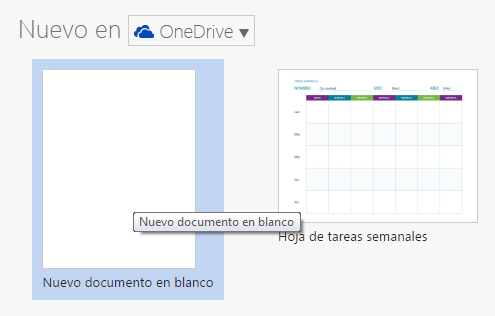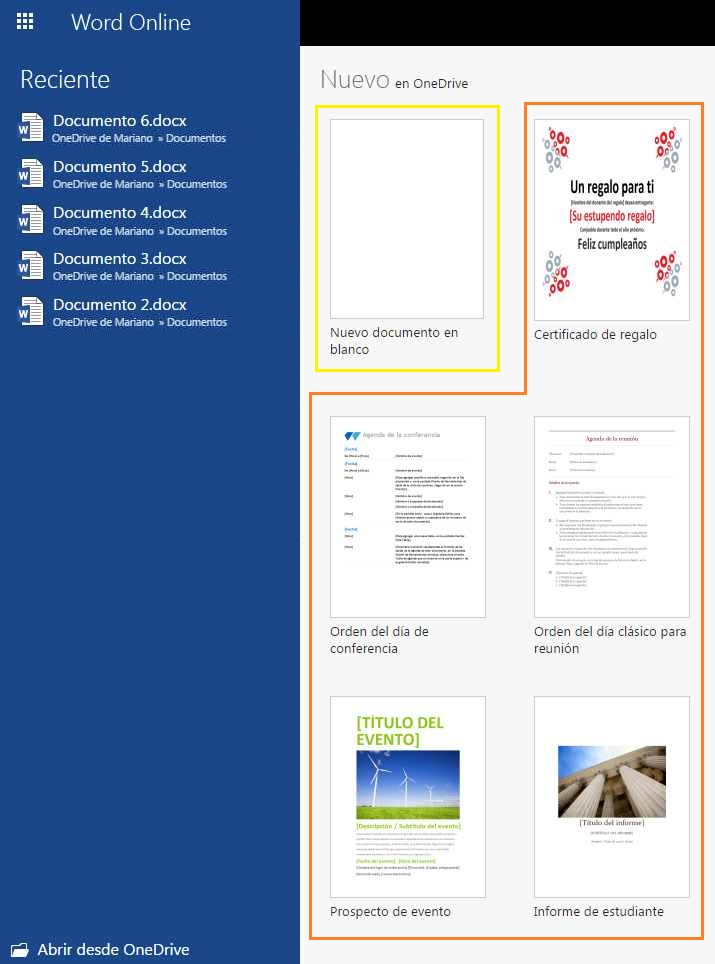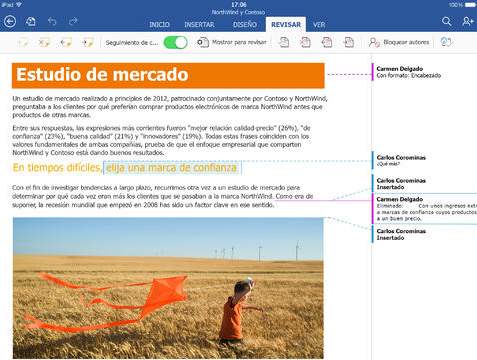La posibilidad de editar PDF en Word Online brinda a los usuarios una alternativa más para trabajar con este tipo de documentos.
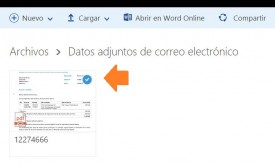 Adicionalmente, el hecho de que sea online y con una aplicación tan conocida como lo es Microsoft Word da fiabilidad al resultado de la edición.
Adicionalmente, el hecho de que sea online y con una aplicación tan conocida como lo es Microsoft Word da fiabilidad al resultado de la edición.
Aprenderemos a editar diferentes documentos PDF utilizando simplemente la aplicación Word Online. Esto se realiza directamente a través del navegador de Internet, el mismo que utilizamos para acceder a nuestros correos electrónicos.
Cómo editar un PDF en Word Online
El primer paso para poder aprender como editar un PDF en Word Online requiere ingresar a tu cuenta Outlook.com o directamente en OneDrive. En caso de hacerlo del primero debemos desplazarnos hasta OneDrive utilizando el lanzador de aplicaciones.
Una vez listos, y ya en el entorno de OneDrive, nos dirigiremos hasta dicha carpeta donde se encuentra el documento PDF a editar. Pulsamos sobre este para comenzar la apertura del mismo.
Luego de unos instantes el sistema nos presentará una vista previa del documento PDF en cuestión. La misma se realiza en Word Online, aunque aún no estamos listos para su edición.
Para poder comenzar a editar este archivo debemos pulsar «Modificar en Word», esta opción está ubicada en la barra superior del entorno.
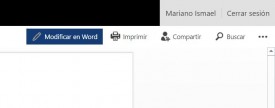 Antes de continuar el sistema nos consultará al respecto indicando nos que se realizará una conversión del archivo.
Antes de continuar el sistema nos consultará al respecto indicando nos que se realizará una conversión del archivo.
Es así entonces como Word Online para una copia del documento PDF con el objetivo de convertirlo a un formato editable (recordemos que el formato PDF no puede ser editado directamente).
Para seguir adelante pulsamos «Convertir«, tengamos en cuenta que el archivo original no se verá afectado y sólo editaremos una copia del mismo.
Ventajas de editar un PDF Online
Existen numerosas ventajas de editar un PDF online, la primera es que no debemos contar con una aplicación de escritorio instalada en nuestro ordenador. Además, la rapidez y sencillez con la que realiza el procedimiento Word Online resulta una ventaja para los usuarios desde cualquier punto de vista.
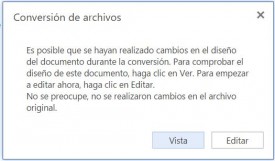 No obstante, a la hora de convertir cualquier documento PDF a otro formato es posible que se pierdan ciertas características referidas al diseño. Es por ello que antes de obtener el resultado final Word Online nos dará dos opciones a escoger: Vista y Editar.
No obstante, a la hora de convertir cualquier documento PDF a otro formato es posible que se pierdan ciertas características referidas al diseño. Es por ello que antes de obtener el resultado final Word Online nos dará dos opciones a escoger: Vista y Editar.
Mediante la utilización de la opción «Vista» es posible comprobar el diseño del documento. Por otra parte, mediante «Editar» pasaremos a realizar la edición propiamente dicha.


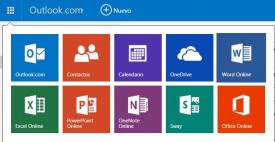 Nos referimos a utilizar la versión de Word Online directamente desde nuestro navegador de Internet.
Nos referimos a utilizar la versión de Word Online directamente desde nuestro navegador de Internet.