Los inconvenientes al importar identidades en Outlook para Mac son reportados por los usuarios de forma frecuente.
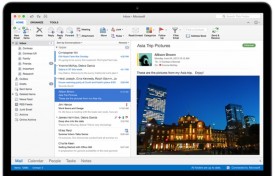 Estos intentan llevar una identidad desde una versión más antigua a la más reciente de dicha aplicación y es allí donde surgen de forma más común.
Estos intentan llevar una identidad desde una versión más antigua a la más reciente de dicha aplicación y es allí donde surgen de forma más común.
Existe un gran número de errores que pueden suscitarse al intentar realizar el paso desde la versión de Outlook para Mac 2011 a Outlook para Mac 2016. Aquí te vamos a comentar cuales son los principales y más frecuentes para que puedas evitar al máximo los problemas.
Problemas al importar identidades desde Outlook para Mac 2011
En general el problema no será en Outlook para Mac 2011, este se presenta una vez que intentamos llevar nuestra identidad a una versión diferente de esta misma aplicación.
Es posible que recibamos errores del tipo: «Su identidad no se puede importar porque no se tienen permisos suficientes» o «Error al importar su identidad».
Frecuentemente todos estos inconvenientes se solucionan al instalar la versión más reciente de Outlook para Mac, en la actualidad es la 2016. Resulta ser que estas versiones ya poseen formas de solucionar los inconvenientes que son más frecuentes para los usuarios.
Adicionalmente es necesario saber que Outlook para Mac no es compatible con los siguientes formatos que generalmente son utilizados para exportar correos, contactos y otros tipos de información:
- Entourage 2004 y 2008
- Archivos de contactos separados por comas
- Archivos de almacenamiento de tipo RGE
- Problemas al importar identidades en Outlook para Mac 2016
Existen muchas otras incompatibilidades que podemos encontrar al importar identidades en Outlook para Mac 2016. Muchas de estas están originadas en la gran variedad de sistemas que hay para administrar correos electrónicos.
Dichos sistemas no están siempre en línea con los más utilizados del mercado (como es el caso de Outlook para Mac) y poseen formatos desconocidos que generan las incompatibilidades más frecuentes.
Con esta información seguramente puedas sortear los errores más comunes que aparecen al intentar llevar identidades a la versión de Outlook para Mac 2016.

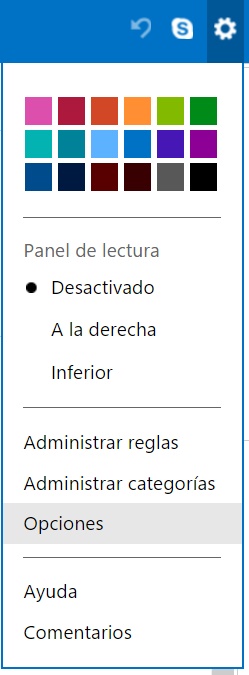
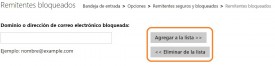
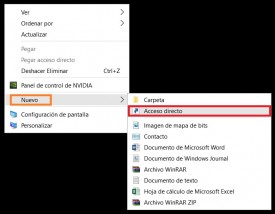 Una vez que hayamos completado todo el procedimiento contaremos con el acceso listo para ser utilizado cuantas veces sea necesario.
Una vez que hayamos completado todo el procedimiento contaremos con el acceso listo para ser utilizado cuantas veces sea necesario.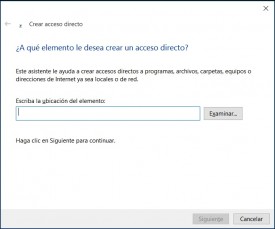
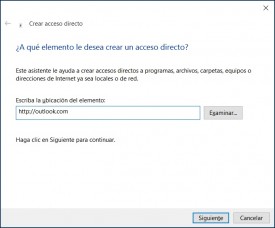
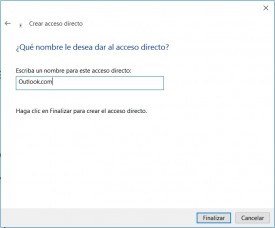
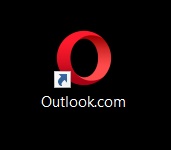
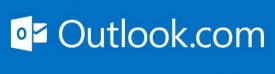
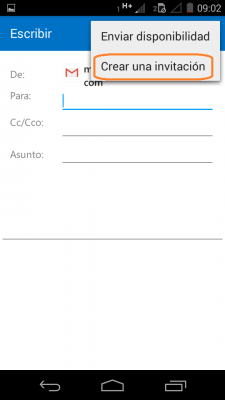 La opción ha sido añadida recientemente a dicha aplicación y resulta muy importante para aquellos que desean organizar reuniones de todo tipo (trabajo, pareja, amigos, etc.).
La opción ha sido añadida recientemente a dicha aplicación y resulta muy importante para aquellos que desean organizar reuniones de todo tipo (trabajo, pareja, amigos, etc.).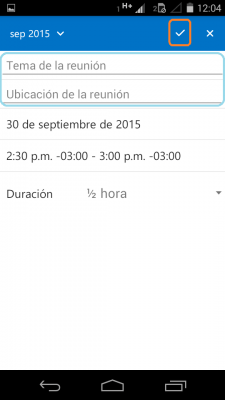 En este punto, con el formulario de redacción abierto pulsamos en la esquina superior derecha de la pantalla.
En este punto, con el formulario de redacción abierto pulsamos en la esquina superior derecha de la pantalla.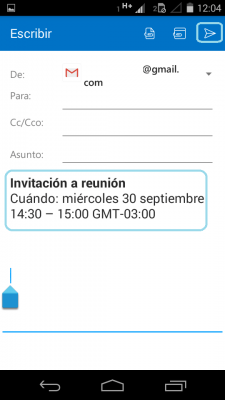 Cuando lo deseemos completaremos la redacción del correo (indicando mensaje, asunto y destinatarios) para proceder al envío del mismo.
Cuando lo deseemos completaremos la redacción del correo (indicando mensaje, asunto y destinatarios) para proceder al envío del mismo.