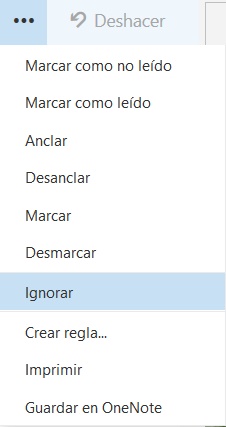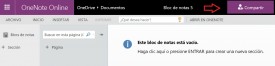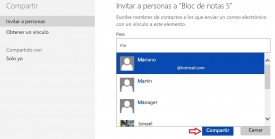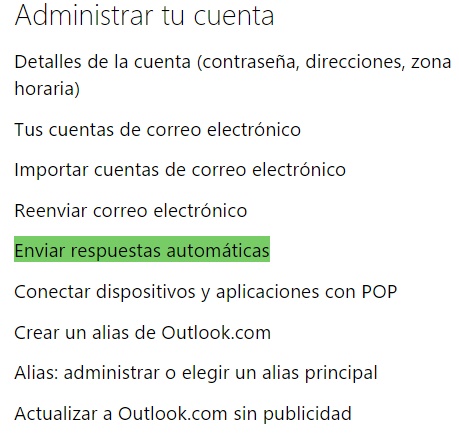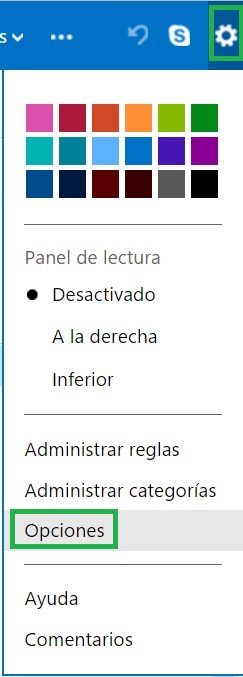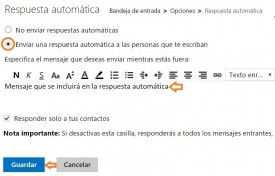A partir de ahora se podrá utilizar Outlook para Mac en pantalla completa:
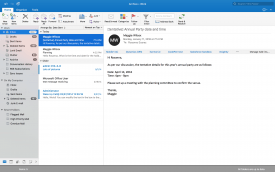 Microsoft ha anunciado en el sitio web oficial de su producto Outlook, el clásico gestor de correos electrónicos, que la versión para dispositivos Mac podrá también ser utilizada en pantalla completa, el clásico full screen.
Microsoft ha anunciado en el sitio web oficial de su producto Outlook, el clásico gestor de correos electrónicos, que la versión para dispositivos Mac podrá también ser utilizada en pantalla completa, el clásico full screen.
Los usuarios de Mac son numerosos y Microsoft intenta traerlos a su sistema compitiendo con los productos nativos de Apple y el resto de los existentes en el mercado.
Cuándo estará habilitado Outlook para Mac en pantalla completa
Con respecto a la fecha de lanzamiento debemos decir que ya ha sido puesta a disposición del público final. No obstante, se deberá descargar la versión más reciente o una actualización si contamos con esta aplicación ya instalada.
Contando entonces con Outlook 2016 para Mac estaremos en condiciones de hacer uso del sistema de pantalla completa.
Más detalles sobre Outlook para Mac en pantalla completa
La empresa promete incrementar la productividad de los usuarios a la hora de administrar sus correos electrónicos. La opción de pantalla completa les permitirá tener un mayor campo de visión de los mensajes recibidos y de los correos a la hora de ser redactados.
Esto también incluye las opciones que encontramos en pantalla a la hora de manejar reuniones, todo libre de distracciones y enfocado en el trabajo y la productividad.
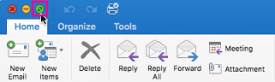 Para poder acceder a dicha opción debemos recurrir al menú ubicado en la esquina superior izquierda de la pantalla.
Para poder acceder a dicha opción debemos recurrir al menú ubicado en la esquina superior izquierda de la pantalla.
En este lugar veremos tres diferentes opciones que de izquierda a derecha realizan: cerrar la ventana actual, minimizar y, finalmente, vista en pantalla completa.
Tal como podemos ver, utilizar Outlook para Mac en pantalla completa es muy simple y puede ser activado y desactivado de forma rápida sin mayores inconvenientes.