Al borrar correos en Outlook.com para Android estamos realizando una eliminación de correos que debemos entender y explicaremos aquí.
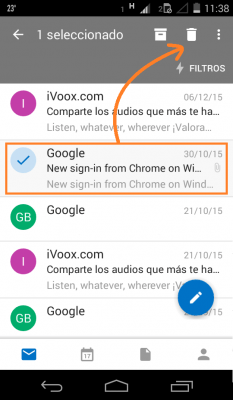 Sí eres usuario de Outlook.com y, más precisamente, de la app para Android te será de utilidad leer esta nota.
Sí eres usuario de Outlook.com y, más precisamente, de la app para Android te será de utilidad leer esta nota.
Muchos usuarios desconocen el procedimiento para borrar correos en Outlook.com para Android. Sumado esto no tienen en cuenta los alcances de realizar este tipo de operaciones una vez que ya están utilizándola.
Consideraciones al borrar correos en Outlook.com para Android
En primer lugar debemos indicar que al borrar correos en Outlook.com para Android también lo estaremos haciendo en nuestra cuenta.
Es decir, cualquier borrado realizado en la app para dispositivos móviles también se lleva a cabo en la versión tradicional de escritorio.
Por lo tanto, debemos tener precaución con aquellos correos electrónicos que eliminamos de forma remota ya que pueden afectar a la integridad de los datos de nuestra cuenta en general.
Cómo borrar correos en Outlook.com para Android
Una vez que decidamos aprender como borrar correos en Outlook.com para Android debemos dirigirnos a esta aplicación en nuestro dispositivo móvil.
En la última versión se ha modificado ligeramente la opción de menú, no obstante el procedimiento continúa siendo el mismo.
Para comenzar debemos identificar aquel mensaje de correo que deseamos eliminar. Una vez listos pulsamos sobre el mismo y mantenemos presionado hasta que se seleccione el correo electrónico.
A continuación podremos ver la aparición en pantalla de nuevas opciones de menú, estas se sitúan en la parte superior.
Para realizar la eliminación seleccionamos el icono con forma de cesto de basura.
El mensaje será eliminado de forma inmediata aunque la sincronización se llevará a cabo de forma posterior y el tiempo para que esto suceda dependerá de la calidad de nuestra conexión a Internet.
Para corroborar que el borrado ha sido llevado a cabo recibiremos un mensaje en la parte inferior del sistema.
Esta es la forma en la cual podemos borrar correos en Outlook.com para Android cada vez que sea necesario.

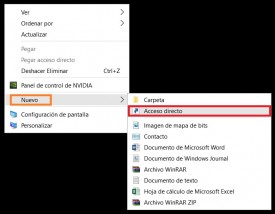 Una vez que hayamos completado todo el procedimiento contaremos con el acceso listo para ser utilizado cuantas veces sea necesario.
Una vez que hayamos completado todo el procedimiento contaremos con el acceso listo para ser utilizado cuantas veces sea necesario.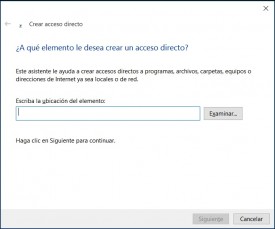
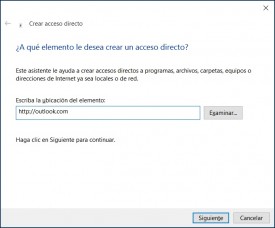
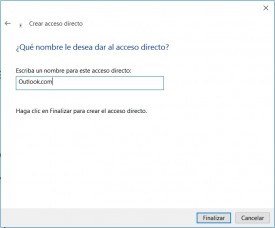
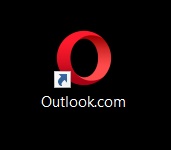
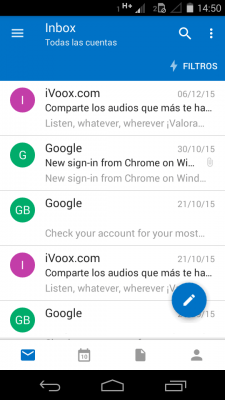
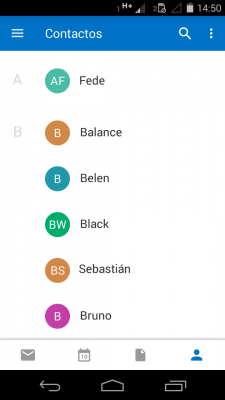
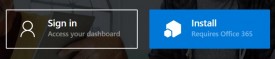 Está orientado a encontrar el tiempo necesario para poder establecer una nueva reunión y que ésta sea agendada en nuestro calendario.
Está orientado a encontrar el tiempo necesario para poder establecer una nueva reunión y que ésta sea agendada en nuestro calendario.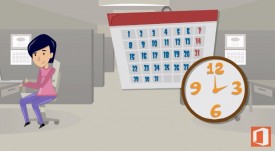
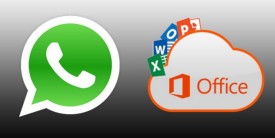 Esta característica estaba sujeta solamente a los documentos de Word (y solo en las versiones más recientes del procesador de textos). La novedad está relacionada con la ampliación de esta característica a las diferentes aplicaciones que componen la suite de Office.
Esta característica estaba sujeta solamente a los documentos de Word (y solo en las versiones más recientes del procesador de textos). La novedad está relacionada con la ampliación de esta característica a las diferentes aplicaciones que componen la suite de Office.