Uno de los errores más comunes que podemos experimentar al utilizar PowerPoint Online indica que «no se ha podido crear un nuevo documento«.
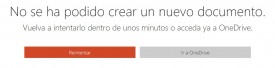 Este es tan sólo uno de los errores o inconvenientes que el sistema puede llegar a generar, a su vez es considerado uno de los más importantes.
Este es tan sólo uno de los errores o inconvenientes que el sistema puede llegar a generar, a su vez es considerado uno de los más importantes.
De forma particular, este problema o error se presenta al momento de generar un nuevo documento y no al editar uno ya existente.
No se ha podido crear un nuevo documento en PowerPoint
Acompañando el error de que no se ha podido crear un nuevo documento en PowerPoint Online el sistema nos ofrece dos opciones principales al llevar a cabo: «Reintentar» o «ir a OneDrive», ambas son válidas en una primera instancia.
Podemos pulsar «Reintentar», aquí el sistema volverá a ejecutar el mismo comando de creación de un nuevo documento informándonos si hubo éxito.
En caso de continuar con el inconveniente pulsaremos «Ir a OneDrive«.
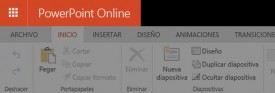 Allí nos encargaremos de utilizar el comando «Nuevo» para luego pulsar sobre «Presentación de PowerPoint» o cualquier otra aplicación que deseemos iniciar creando el respectivo documento.
Allí nos encargaremos de utilizar el comando «Nuevo» para luego pulsar sobre «Presentación de PowerPoint» o cualquier otra aplicación que deseemos iniciar creando el respectivo documento.
No se ha podido crear un nuevo documento de Office Online
Con respecto al error que recibimos cuando no se ha podido crear un nuevo documento debemos decir que esto también afecta a Office Online en general.
Por lo tanto, podremos sufrirlo con PowerPoint Online, Excel Online, Word Online y el resto de las aplicaciones de ofimática existentes para ser utilizada directamente a través del navegador.
Si, a pesar de realizar los pasos indicados anteriormente, continuamos experimentando los problemas entonces será necesario verificar el estado de nuestra conexión a Internet. Una buena medida es cambiar de navegador para verificar la continuidad del inconveniente.

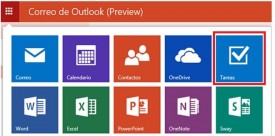 Se trata de un agregado que funcionará de forma satélite al sistema de correos electrónicos de Microsoft.
Se trata de un agregado que funcionará de forma satélite al sistema de correos electrónicos de Microsoft.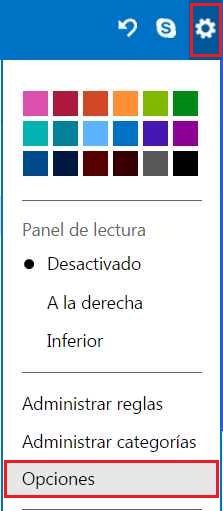 Muchos usuarios desconocen la existencia de esta opción: La misma puede ser de gran utilidad a la hora de redactar nuevos mensajes de correo electrónico. De esta forma es posible comprobar si se han adjuntado los archivos correspondientes antes de realizar el envío definitivo del correo electrónico.
Muchos usuarios desconocen la existencia de esta opción: La misma puede ser de gran utilidad a la hora de redactar nuevos mensajes de correo electrónico. De esta forma es posible comprobar si se han adjuntado los archivos correspondientes antes de realizar el envío definitivo del correo electrónico.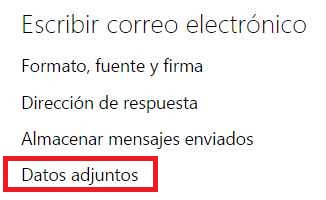 Así podremos observar, y seleccionaremos, «Datos adjuntos».
Así podremos observar, y seleccionaremos, «Datos adjuntos».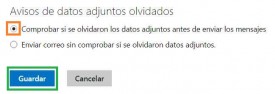 Para salvar todos los cambios realizados pulsaremos «Guardar» regresando nuevamente a la bandeja de entrada donde podremos comenzar a utilizar el servicio con la nueva configuración establecida.
Para salvar todos los cambios realizados pulsaremos «Guardar» regresando nuevamente a la bandeja de entrada donde podremos comenzar a utilizar el servicio con la nueva configuración establecida.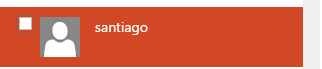 De esta forma en caso de que cualquiera de las personas que conocemos tengan una dirección de correo electrónico adicional, y ya se encuentran formando parte de nuestra agenda de contactos de Outlook.com, no dejaremos de estar al tanto de los diferentes medios de comunicación que posee.
De esta forma en caso de que cualquiera de las personas que conocemos tengan una dirección de correo electrónico adicional, y ya se encuentran formando parte de nuestra agenda de contactos de Outlook.com, no dejaremos de estar al tanto de los diferentes medios de comunicación que posee.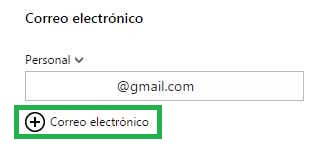 Así podremos acceder a todos los datos que tenemos del contacto y, simultáneamente, estaremos en condiciones de editar cada uno de los ítems en cuestión.
Así podremos acceder a todos los datos que tenemos del contacto y, simultáneamente, estaremos en condiciones de editar cada uno de los ítems en cuestión.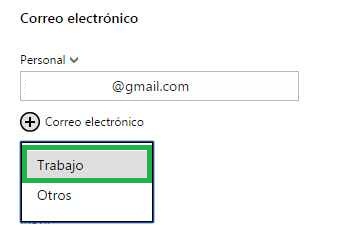 Para nuestro caso nos situaremos en la o las direcciones de correo electrónico que nuestro contacto posee.
Para nuestro caso nos situaremos en la o las direcciones de correo electrónico que nuestro contacto posee.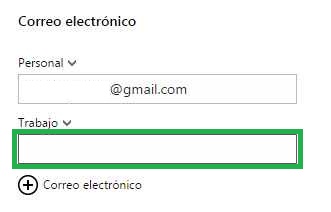 Para continuar indicamos cual es la nueva dirección del contacto y pulsamos «Guardar» en la parte inferior del formulario una vez que hayamos terminado la edición.
Para continuar indicamos cual es la nueva dirección del contacto y pulsamos «Guardar» en la parte inferior del formulario una vez que hayamos terminado la edición.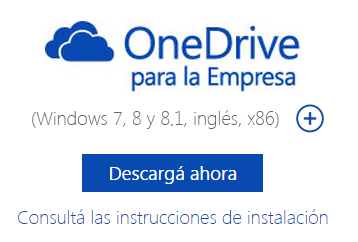 Se trata de la clásica aplicación de administración de archivos para ser almacenados en la nube en una modalidad para empresas y negocios.
Se trata de la clásica aplicación de administración de archivos para ser almacenados en la nube en una modalidad para empresas y negocios.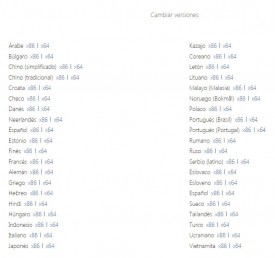 Antes de continuar debemos verificar que se trate de la versión correcta para nuestro ordenador.
Antes de continuar debemos verificar que se trate de la versión correcta para nuestro ordenador.