La opción para descargar OneDrive para Xbox ya está disponible para ser utilizada por todos los usuarios de esta consola de videojuegos.
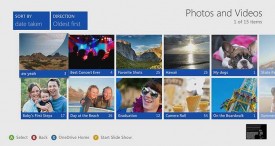 Se trata de una gran ventaja a la cual podemos acceder de forma totalmente gratuita y aquí veremos cómo hacerlo.
Se trata de una gran ventaja a la cual podemos acceder de forma totalmente gratuita y aquí veremos cómo hacerlo.
Antes de continuar debes conocer cuáles son los requisitos mínimos para poder utilizar OneDrive en la Xbox sin mayores inconvenientes:
- Contar con una Xbox correctamente configurada
- Iniciar sesión con nuestra cuenta de Xbox Live
- Disponer de, como mínimo, 110 MB de almacenamiento en nuestra Xbox
- Disponer de una conexión a Internet correctamente configurada
Con estos requisitos cumplidos podremos continuar adelante con nuestra guía. Recuerda que todo el procedimiento se lleva a cabo directamente desde la consola.
Descargar OneDrive en Xbox
En primer lugar, para poder descargar OneDrive en Xbox debemos dirigirnos a Aplicaciones. Allí pulsaremos sobre la opción «Examinar aplicaciones».
En este punto debemos encargarnos de buscar la aplicación «OneDrive» y para esto podemos valernos del buscador de aplicaciones. Una vez que lo hayamos hallado pulsaremos sobre «OneDrive» para comenzar la descarga.
El tiempo de descarga dependerá en gran medida de nuestra conexión a Internet, no obstante se trata de un procedimiento relativamente rápido de llevar a cabo.
Instalar OneDrive para Xbox
Hasta aquí hemos visto cómo podemos descargar OneDrive para Xbox. Adicionalmente, debemos comentar de que la instalación se lleva a cabo de forma totalmente automática y está la realiza el sistema una vez finalizada la descarga.
Cuando la aplicación esté disponible podremos encontrarla en la sección «Aplicaciones» donde debemos seleccionar «Mis aplicaciones». Allí podremos encontrar el icono de OneDrive para utilizar en cualquier momento.

 Mediante la técnica que conoceremos aquí podremos evitar informar sobre los correos electrónicos no deseados.
Mediante la técnica que conoceremos aquí podremos evitar informar sobre los correos electrónicos no deseados.
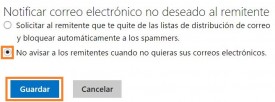 En nuestro caso, vamos a modificar la configuración de fábrica para indicar: No avisar a los remitentes cuando no quieras sus correos electrónicos.
En nuestro caso, vamos a modificar la configuración de fábrica para indicar: No avisar a los remitentes cuando no quieras sus correos electrónicos.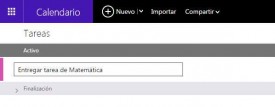 Aprenderemos los pasos a seguir con el fin de poder agregar una nueva tarea en el listado sea existente; un listado que, a priori, puede estar vacío.
Aprenderemos los pasos a seguir con el fin de poder agregar una nueva tarea en el listado sea existente; un listado que, a priori, puede estar vacío.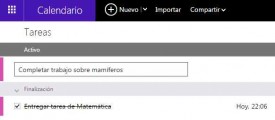 Todas las tareas pueden ser visualizadas en esta sección y, tal como hemos visto, no se establece una fecha de inicio.
Todas las tareas pueden ser visualizadas en esta sección y, tal como hemos visto, no se establece una fecha de inicio.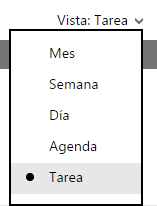
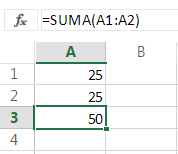 Sí eres usuario de Excel en el resto de las versiones para Office no tendrás inconvenientes a la hora de crear una nueva fórmula, no obstante aquí vamos a indicar cuáles son los pasos a seguir.
Sí eres usuario de Excel en el resto de las versiones para Office no tendrás inconvenientes a la hora de crear una nueva fórmula, no obstante aquí vamos a indicar cuáles son los pasos a seguir.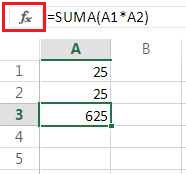 Sí conocemos las principales funciones podremos ingresarlas de forma inmediata pulsando Intro cuando hayamos finalizado.
Sí conocemos las principales funciones podremos ingresarlas de forma inmediata pulsando Intro cuando hayamos finalizado.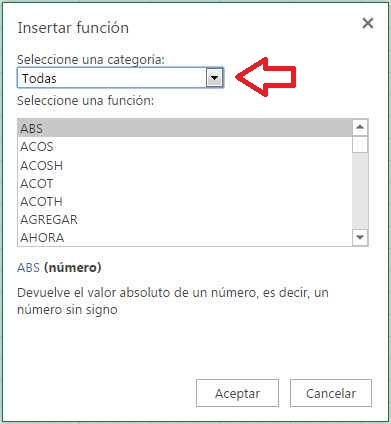 Esto dará paso a la apertura de una nueva ventana donde podremos seleccionar entre las diferentes fórmulas existentes. Aquí debemos prestar especial atención al tipo de filtrado seleccionando la categoría «Todas» en caso de ser necesario.
Esto dará paso a la apertura de una nueva ventana donde podremos seleccionar entre las diferentes fórmulas existentes. Aquí debemos prestar especial atención al tipo de filtrado seleccionando la categoría «Todas» en caso de ser necesario.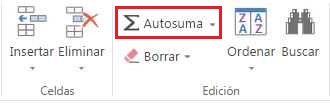 En todos los casos podemos valernos del cursor del mouse para seleccionar las celdas que queremos introducir como parte de nuestra fórmula.
En todos los casos podemos valernos del cursor del mouse para seleccionar las celdas que queremos introducir como parte de nuestra fórmula.