En caso de que no sepas como buscar correos en Outlook para Android aquí te vamos a brindar las pautas básicas para lograrlo.
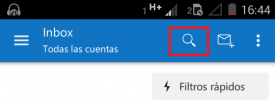 Se trata de un comando muy simple de utilizar y que realizará una búsqueda entre todos los correos electrónicos existentes.
Se trata de un comando muy simple de utilizar y que realizará una búsqueda entre todos los correos electrónicos existentes.
El requisito fundamental para poder realizar esta operación es tener correctamente configurada nuestra cuenta de correo en esta aplicación para dispositivos móviles.
Cómo buscar correos en Outlook para Android
 El primer paso para buscar correos en Outlook para Android requiere que accedamos a la aplicación desde nuestro menú de aplicaciones. Lo encontraremos con el nombre «Outlook» y el icono característico de este servicio.
El primer paso para buscar correos en Outlook para Android requiere que accedamos a la aplicación desde nuestro menú de aplicaciones. Lo encontraremos con el nombre «Outlook» y el icono característico de este servicio.
A continuación pulsamos el icono con forma de lupa que se encuentra en la barra superior. Veremos entonces la aparición del teclado en pantalla donde debemos pulsar para formar la palabra clave que estamos buscando.
A medida que completamos cada una de las letras de nuestra búsqueda el sistema comenzará a realizar el filtrado. En caso de finalizar y aún no haber completado la búsqueda el sistema podremos pulsar la opción «Siguiente» en el teclado.
Los resultados aparecerán a continuación debajo del campo de búsqueda. El sistema nos ayudará además con diferentes etiquetas que podemos pulsar antes de completar toda nuestra palabra clave.
La búsqueda de correos en Outlook para Android
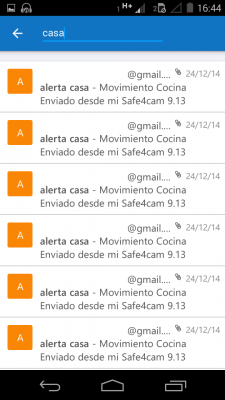 La búsqueda de correos en Outlook para Android se lleva a cabo de forma dinámica, es decir a medida que introducimos nuestra palabra o palabras claves.
La búsqueda de correos en Outlook para Android se lleva a cabo de forma dinámica, es decir a medida que introducimos nuestra palabra o palabras claves.
No obstante debemos saber que los resultados visualizados en pantalla incluyen todos los datos almacenados en nuestra casilla de correo electrónico.
Es decir, la búsqueda se lleva a cabo tanto en los correos sincronizados como en aquellos que se encuentra en los servidores de nuestra empresa proveedora del servicio.
Esta última característica sólo estará disponible sí nos encontramos con una conexión a Internet disponible (ya sea Wi-Fi o de datos).
Podremos repetir las búsquedas tantas veces como sea necesario hasta hallar aquellos correos que resulta de nuestro interés. Por lo tanto, no existen inconvenientes en equivocar los términos ingresados.
Para finalizar la búsqueda de correos en Outlook para Android simplemente pulsaremos en la fecha que está ubicada a la izquierda del campo de búsqueda siendo llevados nuevamente a la bandeja de entrada o a cualquier carpeta que actúe como origen.

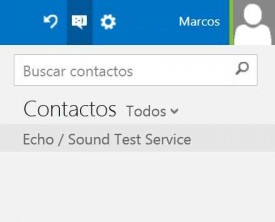 Nos referimos a todos los contactos disponibles para entrar en comunicación con nosotros y que se encuentran listados en la sección de mensajería instantánea de Outlook.com.
Nos referimos a todos los contactos disponibles para entrar en comunicación con nosotros y que se encuentran listados en la sección de mensajería instantánea de Outlook.com.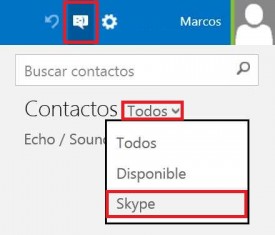 En la sección de Contactos, donde podemos observar todas las personas con las cuales podemos establecer una nueva conversación de chat, allí encontraremos una opción de filtrado rápido.
En la sección de Contactos, donde podemos observar todas las personas con las cuales podemos establecer una nueva conversación de chat, allí encontraremos una opción de filtrado rápido.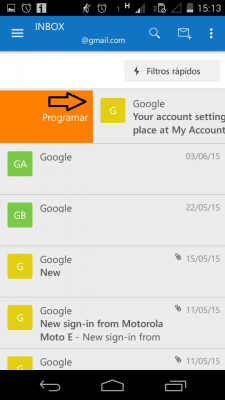 Estos correos estarán vigentes de forma posterior según el tiempo que establezcamos en su programación.
Estos correos estarán vigentes de forma posterior según el tiempo que establezcamos en su programación.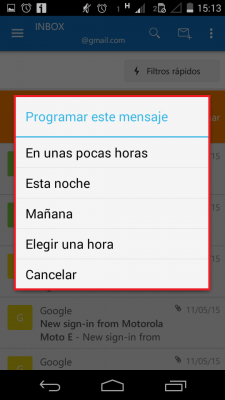 Para proceder a programar correos en Outlook para Android simplemente pulsamos sobre el mensaje indicado y, de forma seguida, desplazamos a la derecha. Podremos ver entonces la aparición de una nueva ventana en pantalla que solicita el tiempo el tiempo que debe transcurrir para la programación actual.
Para proceder a programar correos en Outlook para Android simplemente pulsamos sobre el mensaje indicado y, de forma seguida, desplazamos a la derecha. Podremos ver entonces la aparición de una nueva ventana en pantalla que solicita el tiempo el tiempo que debe transcurrir para la programación actual.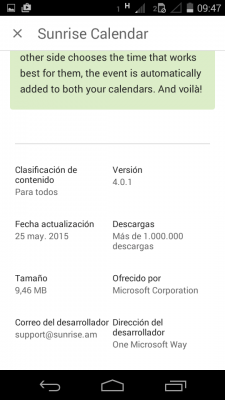 Instalar Sunrise Calendar en Android es un procedimiento muy simple de llevar a cabo, simplemente debemos contar con los requisitos fundamentales de cualquier instalación similar.
Instalar Sunrise Calendar en Android es un procedimiento muy simple de llevar a cabo, simplemente debemos contar con los requisitos fundamentales de cualquier instalación similar.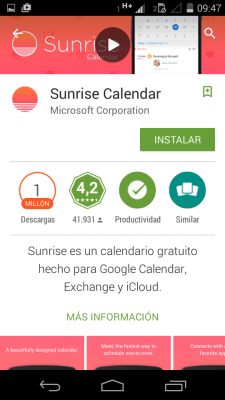 Una vez dentro utilizaremos el buscador para encontrar la aplicación denominada «Sunrise Calendar». Para evitar inconvenientes accediendo en cualquier otra aplicación debemos verificar que la empresa desarrolladora sea Microsoft Corporation.
Una vez dentro utilizaremos el buscador para encontrar la aplicación denominada «Sunrise Calendar». Para evitar inconvenientes accediendo en cualquier otra aplicación debemos verificar que la empresa desarrolladora sea Microsoft Corporation. En muchas ocasiones, conocer cómo acceder a la ayuda de Outlook.com, puede resultar de gran utilidad para los usuarios de esta herramienta.
En muchas ocasiones, conocer cómo acceder a la ayuda de Outlook.com, puede resultar de gran utilidad para los usuarios de esta herramienta.