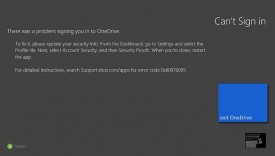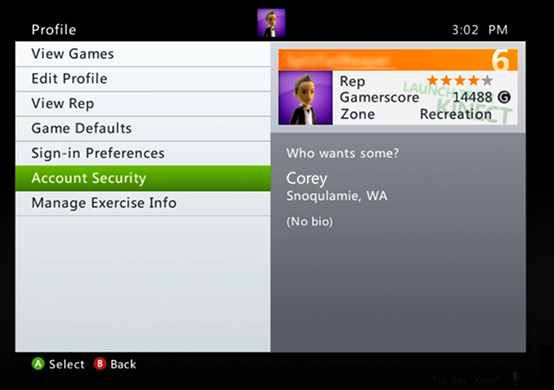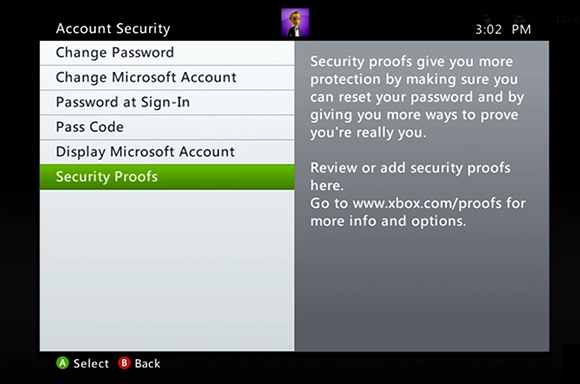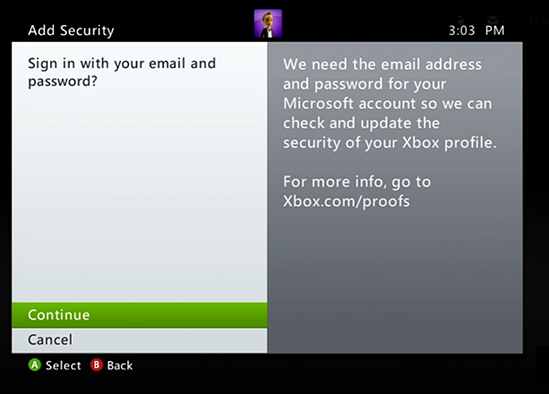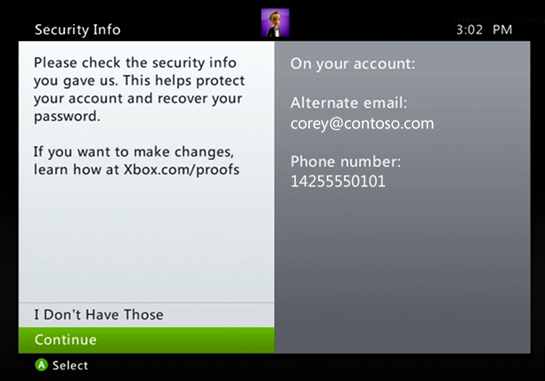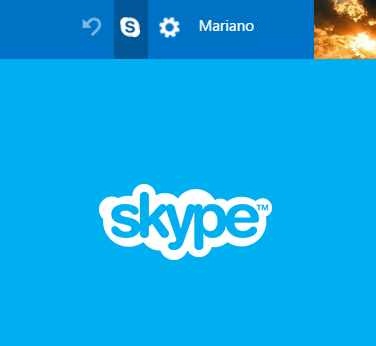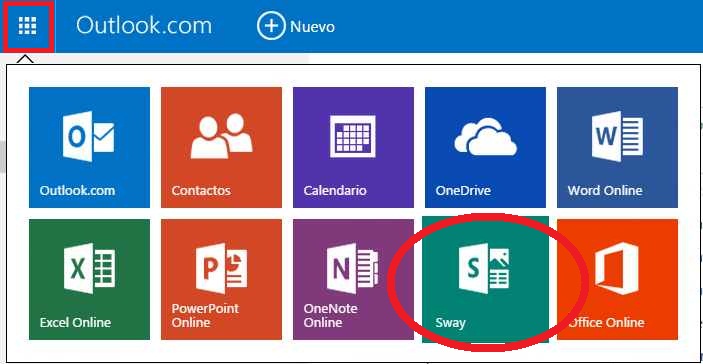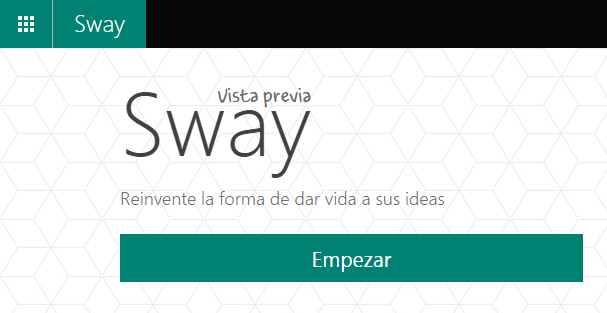Sí deseamos abrir Word de Outlook.com existen diferentes vías que podemos utilizar para lograr esta finalidad.
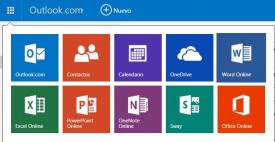 Nos referimos a utilizar la versión de Word Online directamente desde nuestro navegador de Internet.
Nos referimos a utilizar la versión de Word Online directamente desde nuestro navegador de Internet.
Todos los usuarios que cuenten con una cuenta de Outlook.com están en condiciones de utilizar las funciones más comunes de Microsoft Word, el clásico procesador de textos de la empresa.
Cómo abrir Word desde Outlook.com
Para aprender cómo abrir Word desde Outlook.com nos dirigimos a Outlook.com, directamente a la bandeja de entrada. Una vez allí nos encontramos en condiciones de comenzar con nuestro tutorial.
Lo primero que realizaremos es desplegar el lanzador de aplicaciones, este se encuentra en la esquina superior izquierda de la pantalla y nos dará acceso a todas las aplicaciones satélites de Outlook.com. Seleccionamos «Word Online» para seguir adelante.
Nos encontraremos con la pantalla de inicio de Word Online. Esta cuenta con todos los documentos abiertos recientemente, opciones de acceso a las unidades de OneDrive y Dropbox como así también una serie de plantillas pre definidas que podemos utilizar totalmente gratis.
Para seguir adelante seleccionamos aquella opción que se ajuste más a nuestras necesidades siendo la más común y recomendada para este tutorial «Nuevo documento en blanco».
Luego de unos instantes el sistema cargará el nuevo documento que podremos comenzar a editar de forma inmediata. Trabajaremos de la forma habitual, tal como sucedería en la versión de escritorio de Microsoft Word.
El guardado se lleva a cabo de forma automática y por lo tanto no es necesario seleccionar ninguna opción de forma recurrente para salvar los cambios realizados.
Es necesario indicar además que podremos regresar nuevamente a editar este documento en cualquier momento a través de nuestra cuenta de OneDrive o Dropbox.
Ventajas de abrir Word desde Outlook.com
Las ventajas de abrir Word desde Outlook.com son numerosas, y van mucho más allá de poder utilizar esta aplicación de forma totalmente gratuita.
Además de poder realizar una edición directamente desde nuestro navegador y enviar o descargar el resultado de forma inmediata encontraremos que es posible realizar una impresión del mismo o compartirlo con otros usuarios de Outlook.com.
Como si esto fuese poco, en caso de contar con un dispositivo móvil con Android podremos acceder a los archivos en cualquier lugar donde nos encontremos con una simple conexión a Internet.

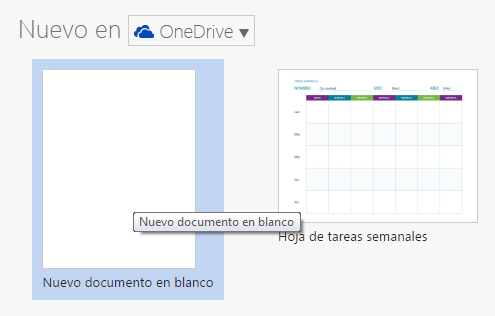
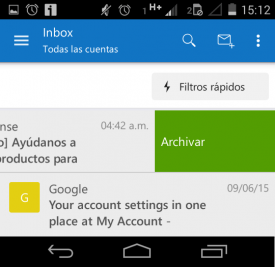 La misma se encuentra al alcance, aunque no está disponible en la barra de herramientas.
La misma se encuentra al alcance, aunque no está disponible en la barra de herramientas.