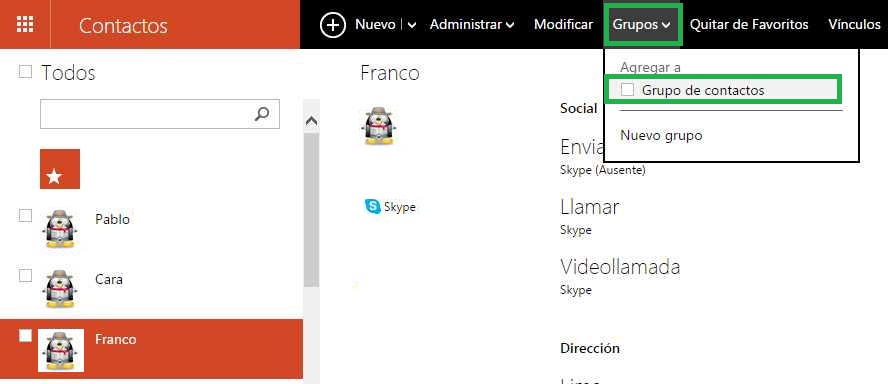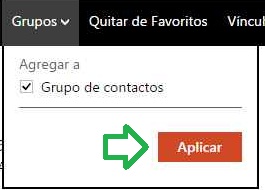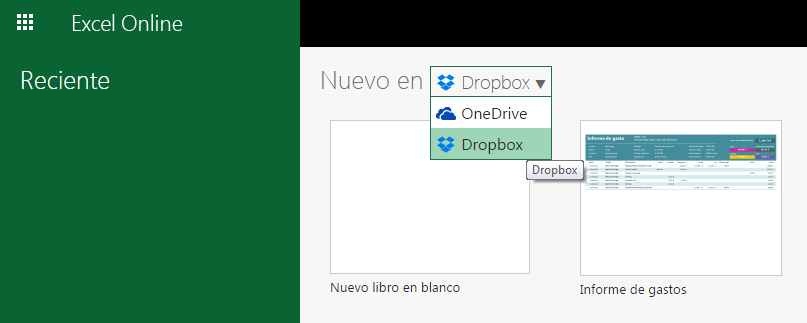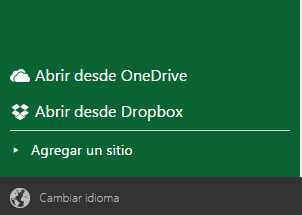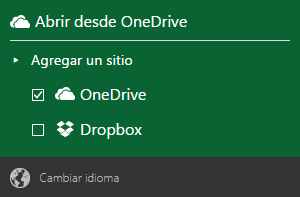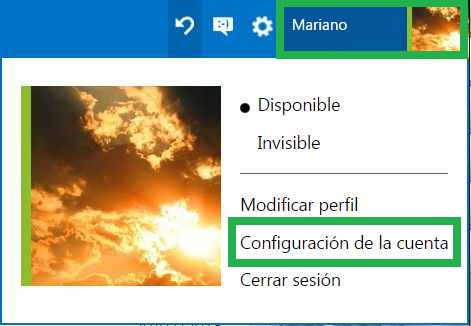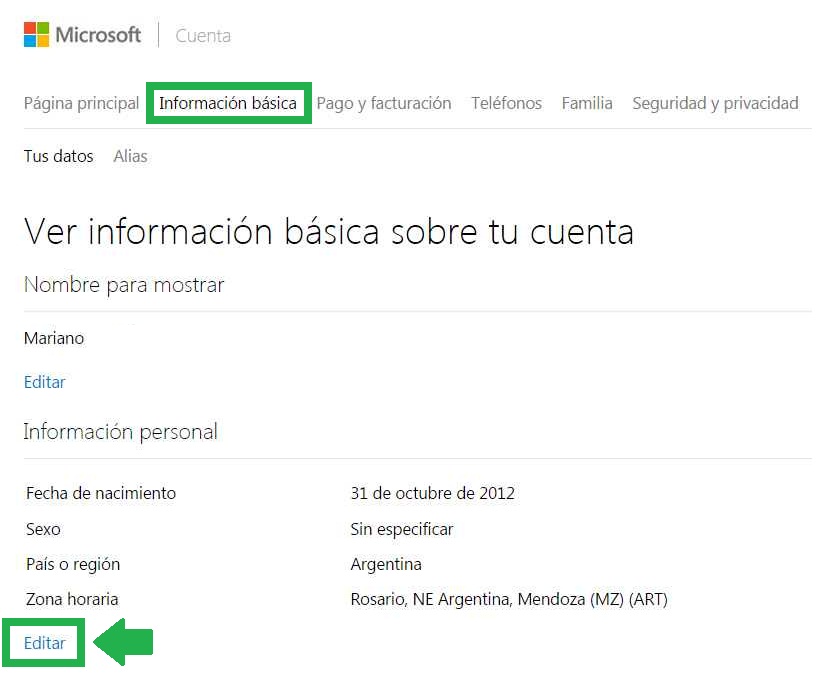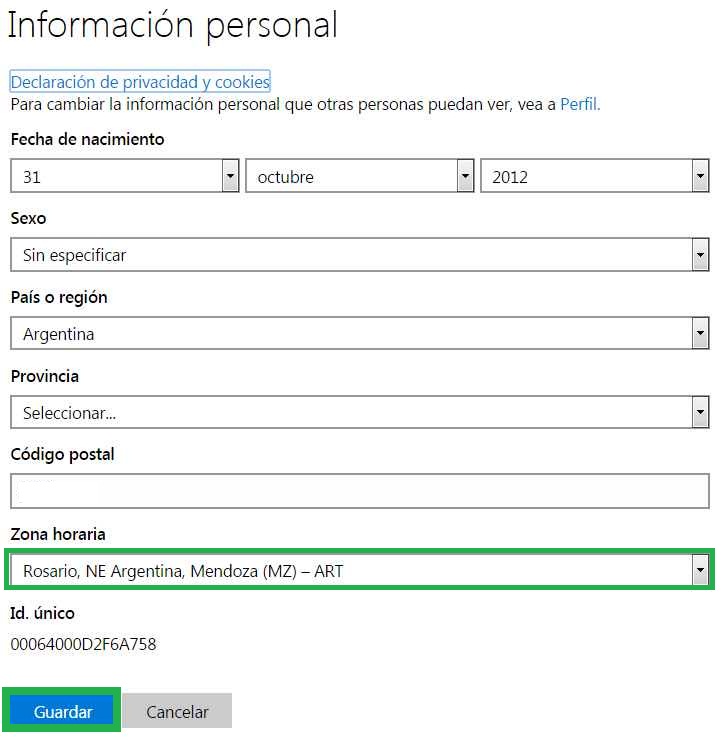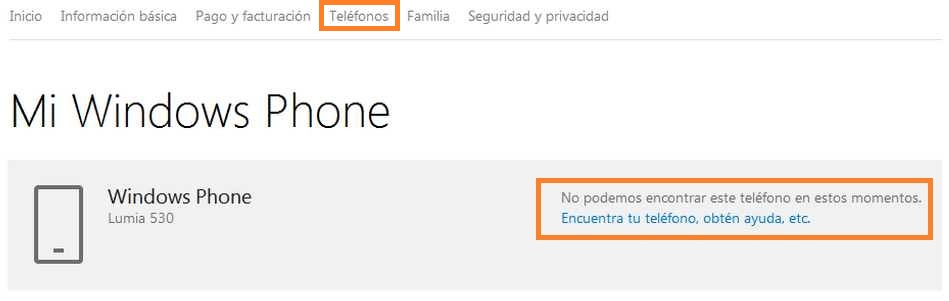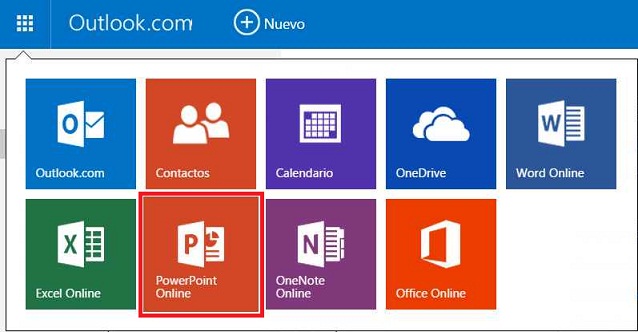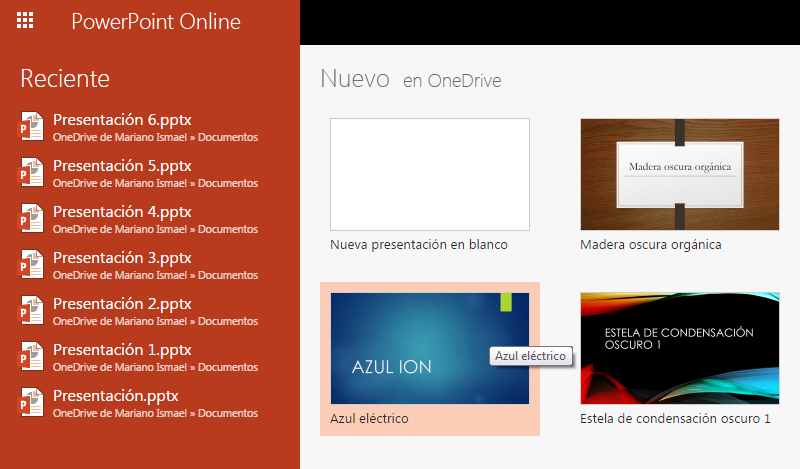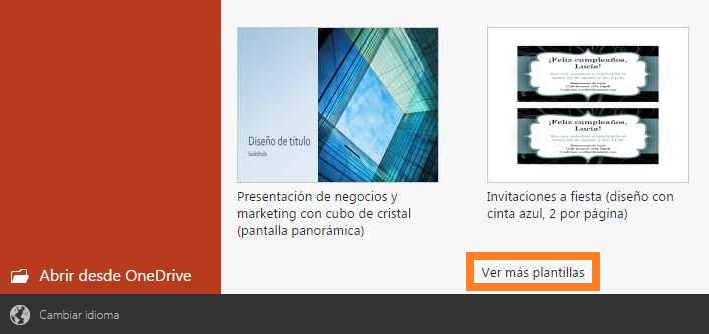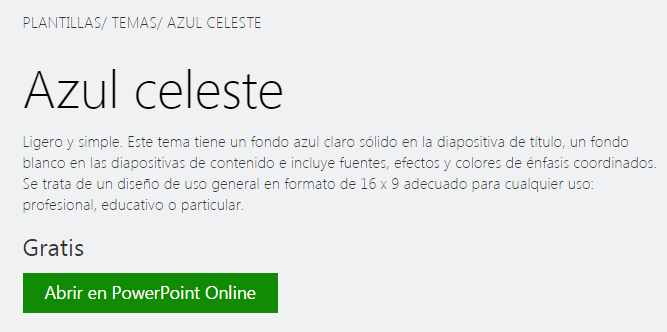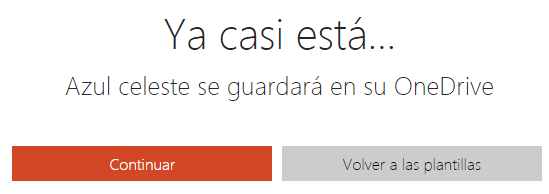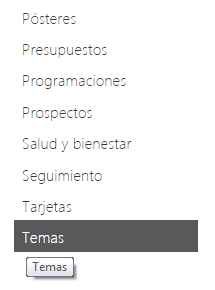Existe una forma de agregar miembros a los grupos de contacto en Outlook.com.
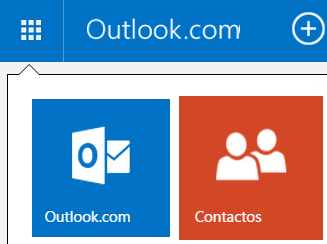 Sobre esto trata este tutorial que tendrá por objetivo enseñar a añadir una o varias personas a los grupos ya creados.
Sobre esto trata este tutorial que tendrá por objetivo enseñar a añadir una o varias personas a los grupos ya creados.
Los contactos son parte fundamental de Outlook.com.
A medida que los utilizamos descubrimos que nos permiten direccionar de forma rápida nuestros correos electrónicos sin la necesidad de recordar el nombre de la casilla de nuestro destinatario.
Los grupos de contactos tienen el mismo objetivo aunque de forma masiva.
Agregar miembros a los grupos de contacto en Outlook.com
Para poder agregar miembros a los grupos de contactos en Outlook.com primero accederemos a nuestra cuenta Outlook.
Una vez dentro nos desplazaremos hasta el menú ubicado en la esquina superior izquierda de la pantalla que se denomina lanzador de aplicaciones. En su interior debemos pulsar «Contactos».
Luego de unos instantes nos encontraremos en el apartado de contactos, hogar del listado de personas que conocemos y hemos agendado.
Es entonces cuando debemos identificar aquel contacto que deseamos añadir a un grupo determinado. Pulsamos con el botón principal del mouse sobre el mismo para poder acceder a las opciones referidas a este contacto.
En la barra superior del entorno encontraremos el menú «Grupos» que debemos desplegar. En su interior podremos visualizar todos los grupos de contactos existentes, seleccionando aquel al cual deseamos añadirlo.
En caso de desear añadir este contacto más de un grupo simplemente marcaremos cada uno de los casilleros correspondientes y finalmente pulsaremos «Aplicar».
Para verificar que nuestra acción haya tomado efecto nos desplazaremos hasta el grupo de contactos que resulte de nuestro interés y al cual hemos añadido a la nueva persona. Para esto podemos valernos del listado ubicado en la barra lateral izquierda, la misma donde se encuentran los contactos de forma individual. Al ingresar en el grupo podremos observar todos los miembros que lo componen.
Agregar miembros a los grupos de contacto existentes
Una vez que nos ocupamos de agregar miembros a los grupos de contacto existentes estos se verán actualizados de forma inmediata. No obstante también existe la posibilidad de crear un nuevo grupo de contactos en Outlook.com.
A esta última alternativa se accede pulsando sobre «Nuevo grupo» en lugar de las opciones indicadas anteriormente.