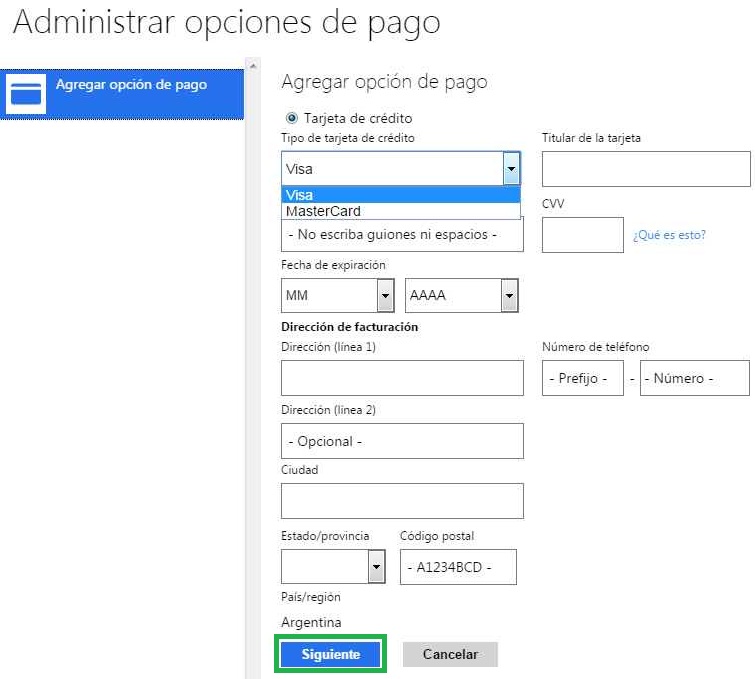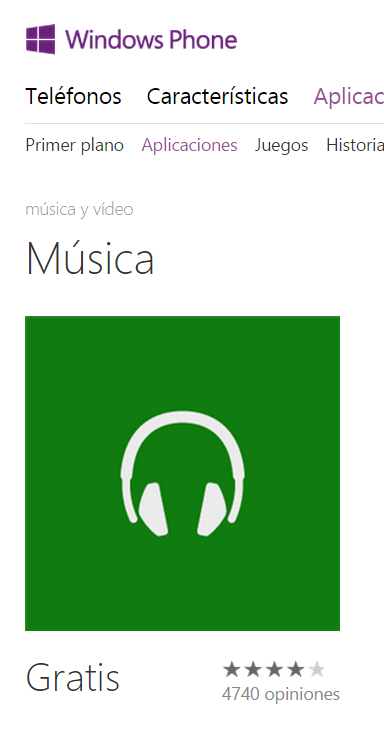 Para poder instalar Xbox Music en Windows Phone deberás seguir una serie de pasos, además de contar con los requisitos mínimos que esta aplicación necesita.
Para poder instalar Xbox Music en Windows Phone deberás seguir una serie de pasos, además de contar con los requisitos mínimos que esta aplicación necesita.
Recordemos que esta aplicación se vuelve fundamental para aquellas personas que desean llevar su música favorita almacenada en OneDrive a todas partes accediendo a la misma a través de su dispositivo móvil.
Antes de continuar debes saber que Xbox Music sólo esta disponible para dispositivos con el sistema operativo Windows Phone 8.1, o en el futuro para una versión superior.
Además, requiere que esté habilitado el sistema phone identity y contemos con una conexión a Internet.
Pasos para instalar Xbox Music en Windows Phone
Los pasos para instalar Xbox Music en Windows Phone son muy simples de llevar a cabo y no difieren en gran medida de cualquier otra app. Para esto debemos acceder a la tienda de aplicaciones que se encuentra en el menú de nuestro dispositivo.
Una vez dentro nos encargaremos de buscar aquella aplicación denominada «Música», la misma esta desarrollada por Microsoft y es totalmente gratuita. Entre los resultados de la búsqueda accederemos al ítem indicado para pulsar posteriormente «Instalar».
A continuación el sistema comenzará el proceso de descarga y posterior instalación. La duración de este paso variará según la velocidad de nuestra conexión a Internet y la de nuestro dispositivo, cuando haya finalizado el icono de «Música» estará disponible en el menú de aplicaciones.
Al acceder es posible que el sistema requerirá que introduzcamos nuestro usuario y contraseña de OneDrive. En caso de ser necesario debemos cumplir con este requisito para seguir adelante y disfrutar de nuestras canciones.
App Música para Windows Phone
La app Música en Windows Phone es conocida también como Xbox Music. Su nombre se origina en la versión de esta aplicación para consolas de videojuegos Xbox y la correspondiente para Windows 8.1.
Desde la misma podemos realizar diferentes acciones referidas a nuestra música online. Por un lado podemos añadir canciones a nuestro dispositivo móvil, descargando las directamente desde OneDrive. Además, es posible adquirir canciones de forma online navegando en el catálogo de la Tienda Xbox Music.
Otra característica muy interesante la posibilidad de crear y editar listas de reproducción. Las mismas pueden ser formadas con el catálogo de música disponible.


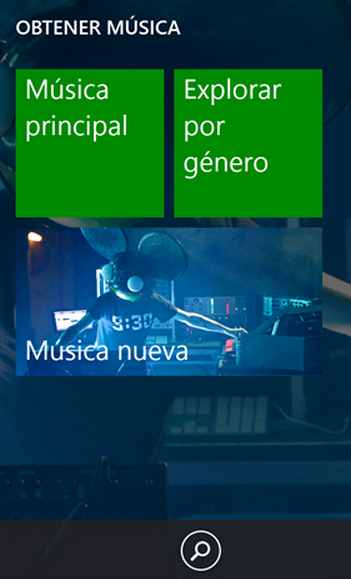
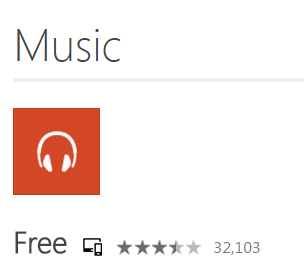 Antes de continuar te comentamos que el espacio requerido en disco es de poco más de 12MB para la instalación inicial.
Antes de continuar te comentamos que el espacio requerido en disco es de poco más de 12MB para la instalación inicial.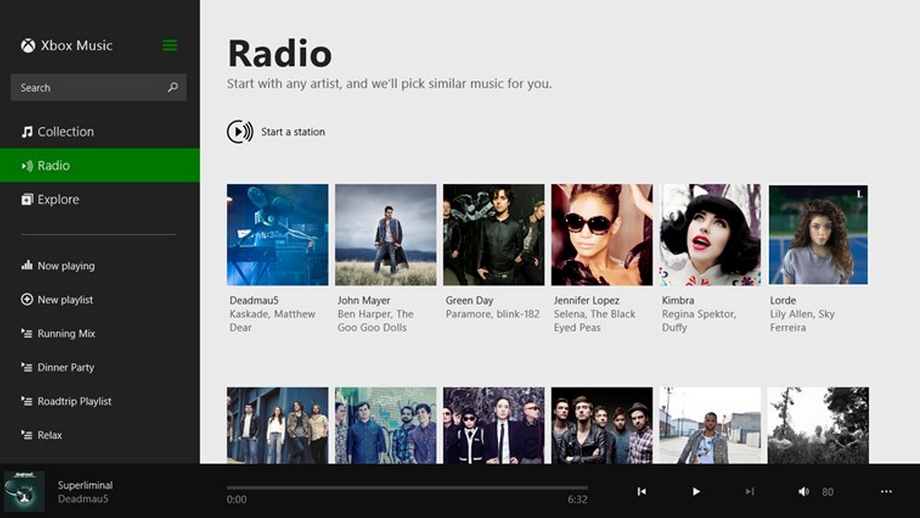
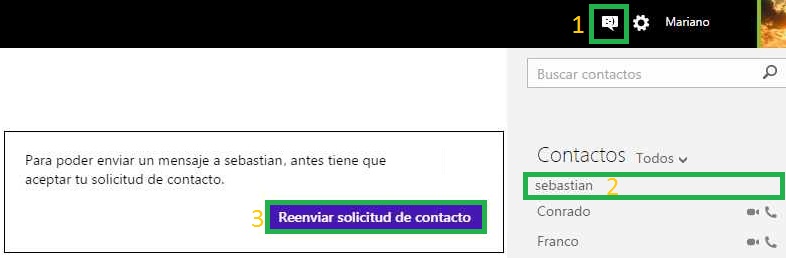
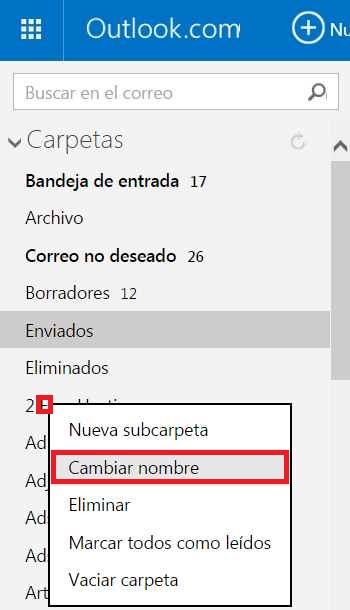 En esta guía veremos el procedimiento que debemos realizar para poder modificar el nombre de una carpeta determinada.
En esta guía veremos el procedimiento que debemos realizar para poder modificar el nombre de una carpeta determinada.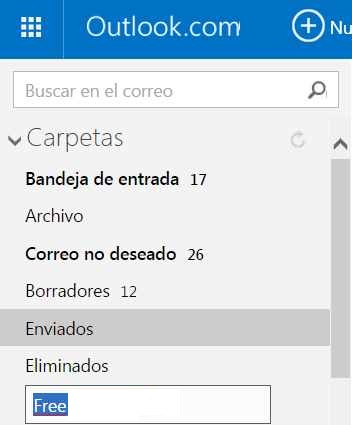
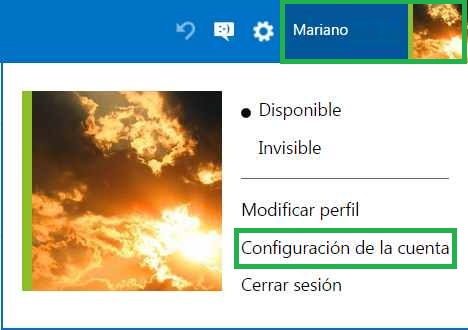 El formulario para modificar las opciones de pago en Outlook.com nos permitirá mantener al día el método con el cual abonaremos los servicios de Microsoft.
El formulario para modificar las opciones de pago en Outlook.com nos permitirá mantener al día el método con el cual abonaremos los servicios de Microsoft.