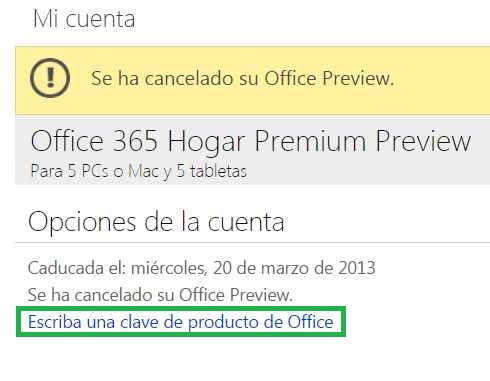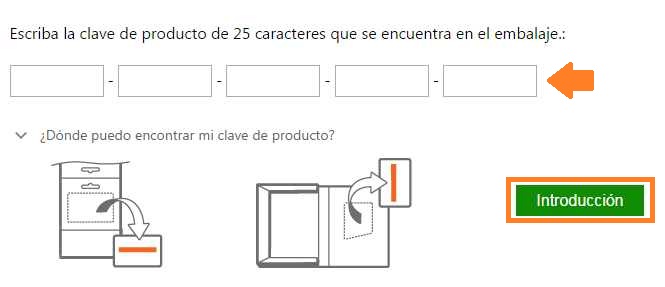Muchos usuarios desconocen la posibilidad de mover borradores en Outlook.com. Se trata de una opción que puede ser de utilidad para mantener el orden en nuestra casilla de correo.
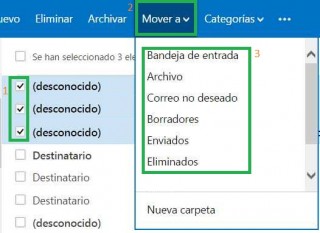
En esta ocasión vamos a aprender los pasos que debemos realizar para poder mover un borrador de una forma simple y rápida. Este procedimiento podrá ser repetido de forma posterior con el mismo correo u otro diferente.
Cómo mover borradores en Outlook.com
El primer paso que debemos realizar con el fin de aprender como mover borradores en Outlook.com requiere que iniciemos sesión en este servicio de correos electrónicos de Microsoft. Una vez dentro nos desplazaremos hasta la carpeta «Borradores» como lo hacemos habitualmente.
Allí podremos observar todos los borradores que están actualmente almacenados en nuestra cuenta. Los mismos son mensajes de correos que han sido redactados, o comenzados a redactar pero nunca enviados.
Nos encargaremos de seleccionar en el listado aquel correo electrónico que deseamos mover, en caso de ser necesario es posible marcar más de uno simultáneamente.
Veremos entonces la aparición de diferentes opciones en la barra superior del entorno de Outlook.com. Una de ellas es «Mover a» y puede ser utilizada como lo hacemos habitualmente con el resto de los correos electrónicos. Al desplegar dicha opción encontraremos el resto de las carpetas a las cuales puede ser enviado el o los correos electrónicos actualmente seleccionados.
Una vez que hayamos completado nuestra elección el proceso tomará efecto de forma inmediata. Encontraremos el mensaje en la carpeta de destino.
Inconvenientes al mover borradores en Outlook.com
Recordemos que los borradores en Outlook.com tiene la utilidad de almacenar un correo electrónico redactado parcialmente, o en su totalidad, pero no enviado. Por lo tanto, en caso de mover un borrador debemos tener en cuenta dónde lo vamos a almacenar para poder ubicar su de forma posterior.
En muchos casos, el almacenar borradores en una carpeta diferente, puede ayudarnos a recordar su existencia, el objetivo por el cual fueron creados y el destinatario al cual será enviado. Todo esto tiene por objetivo facilitar la utilización del sistema y el trabajo diario.
De ninguna forma este procedimiento modificar la carpeta de destino y predefinida en la cual se almacenarán los borradores. La misma continuar haciendo «Borradores» como hasta el momento.



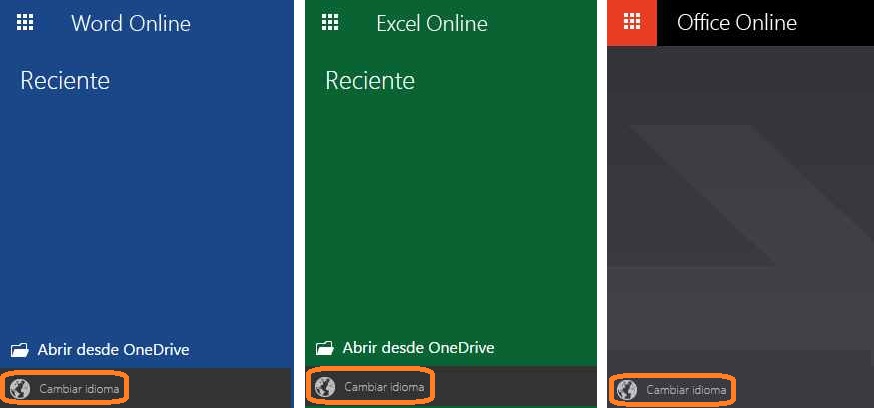
 Se trata de registrar una clave determinada y así informar que contamos con acceso a un servicio brindado por Microsoft.
Se trata de registrar una clave determinada y así informar que contamos con acceso a un servicio brindado por Microsoft.