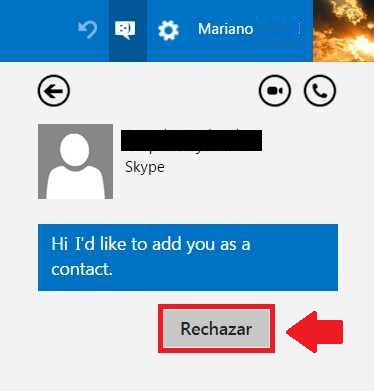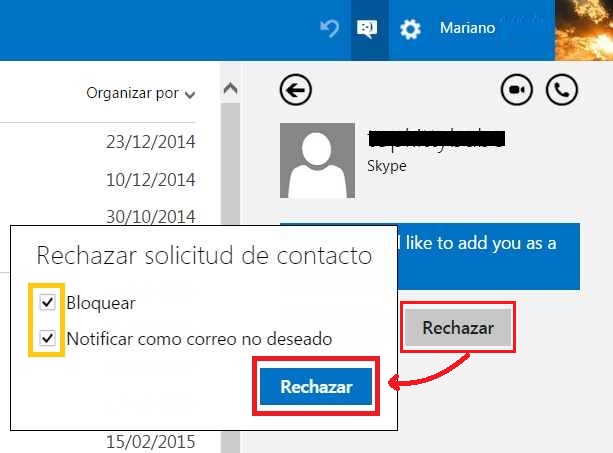Para descargar una presentación en PowerPoint Online contamos con una opción específica para tal fin.
 Esta guía se refiere a la aplicación gratuita denominada PowerPoint Online y que puede ser utilizada con sólo contar con una cuenta Microsoft o cuenta Outlook.
Esta guía se refiere a la aplicación gratuita denominada PowerPoint Online y que puede ser utilizada con sólo contar con una cuenta Microsoft o cuenta Outlook.
Una vez que deseemos descargar todo el contenido de nuestro documento de PowerPoint directamente a nuestro ordenador debemos seguir los siguientes pasos:
Cómo descargar una presentación en PowerPoint Online
El primer paso que nos permitirá aprender como descargar una presentación en PowerPoint Online será iniciar sesión. Para esto podemos acceder a Outlook.com como lo hacemos habitualmente y desde allí desplazarnos hasta PowerPoint Online a través del lanzador de aplicaciones.
A continuación nos encargaremos de trabajar en el documento de PowerPoint Online como lo haríamos habitualmente y, una vez listos, procederemos a su descarga.
Para poder descargar una presentación en PowerPoint Online simplemente debemos dirigirnos hasta el menú «Archivo» de su entorno. Entre las diferentes pestañas que se despliegan en pantalla podremos observar «Guardar como» que seleccionaremos para seguir adelante.
Finalmente nos encargaremos de pulsar en «Descargar». En unos instantes nuestro documento comenzará a descargar se directamente en nuestro ordenador y, al finalizar, podremos acceder al mismo de manera local.
Precauciones al descargar una presentación en PowerPoint Online
Una vez que nos encargamos de descargar una presentación en PowerPoint Online estaremos realizando una copia local del documento. Esto significa que cualquier modificación a la versión online, y que habitualmente se almacena en OneDrive, no se verá reflejada en la copia realizada.
Para poder actualizar los cambios será necesario repetir el procedimiento para descargar la presentación de PowerPoint. De igual manera, los cambios que pudiésemos realizar en la copia local deberán ser actualizados subiendo el archivo a OneDrive una vez más.
Una alternativa a los pasos aquí realizados para descargar la presentación de PowerPoint Online es acceder directamente a OneDrive. Allí podremos descargar el documento desde la ubicación en la cual haya sido almacenado.

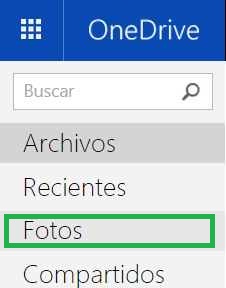 Se trata de una opción muy fácil de llevar a cabo y que tiene como único requisito es
Se trata de una opción muy fácil de llevar a cabo y que tiene como único requisito es 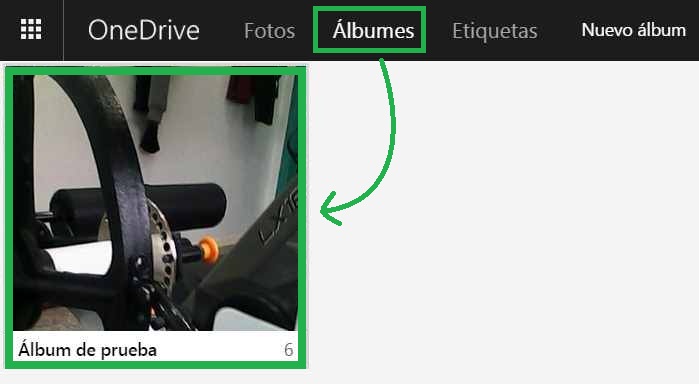

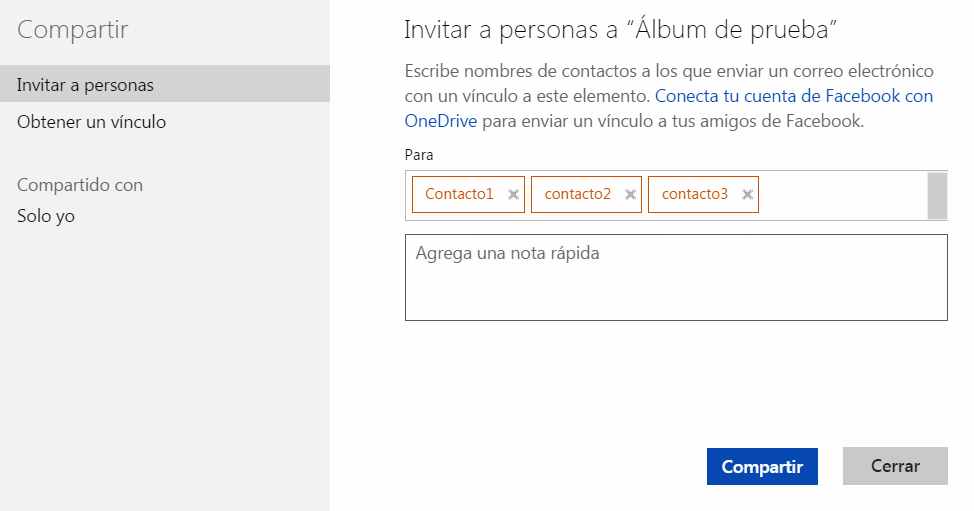
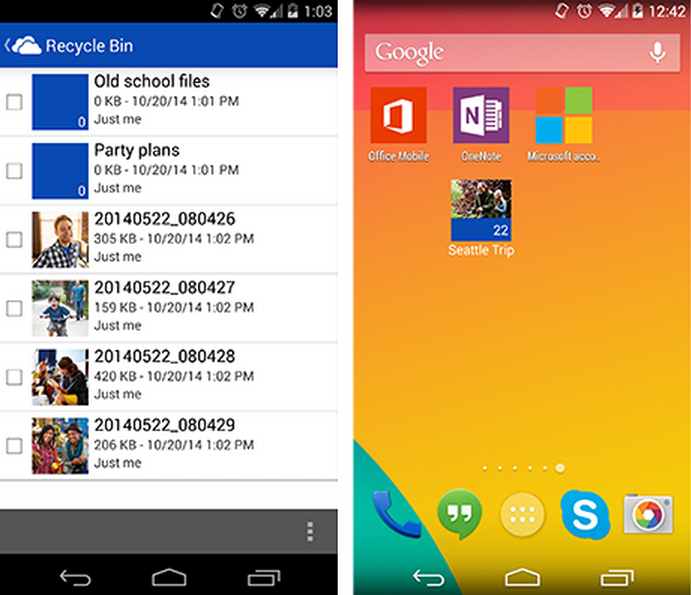
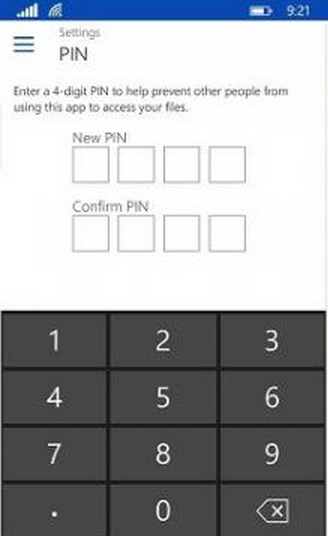 En principio, se incluye un sistema para proteger nuestra cuenta (y todos los datos almacenados en ella) a través de un código único conocido como PIN y soporte para múltiples cuenta y las herramientas para administrar álbumes de fotos.
En principio, se incluye un sistema para proteger nuestra cuenta (y todos los datos almacenados en ella) a través de un código único conocido como PIN y soporte para múltiples cuenta y las herramientas para administrar álbumes de fotos.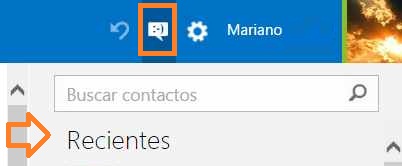
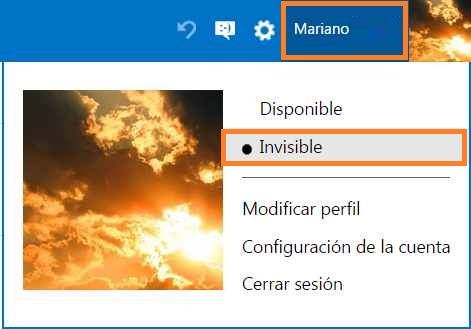
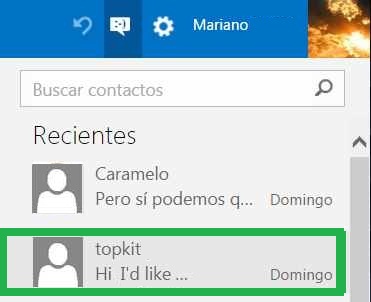 Conozcamos los pasos a seguir a través de un simple tutorial.
Conozcamos los pasos a seguir a través de un simple tutorial.