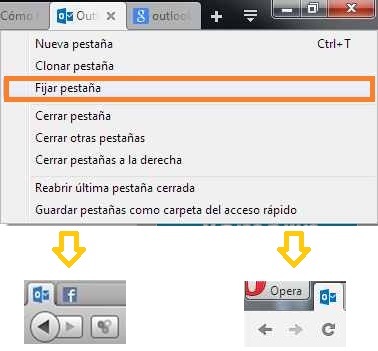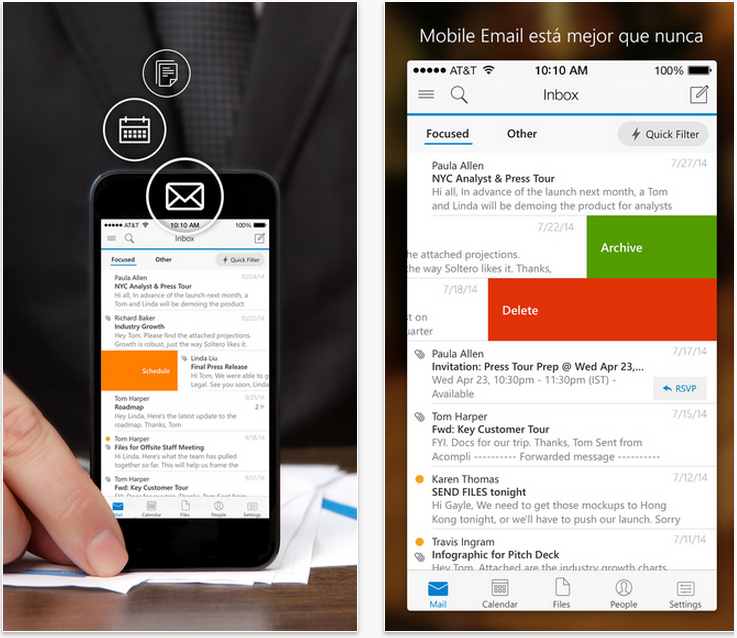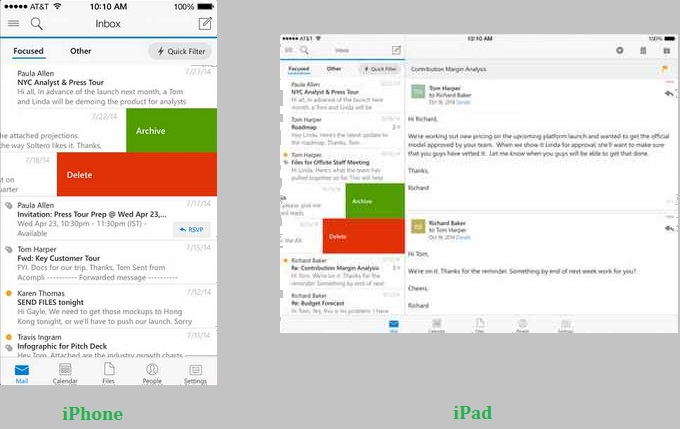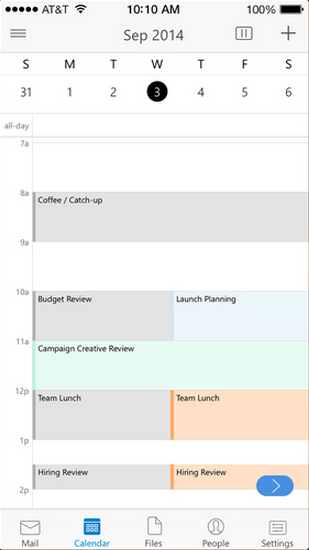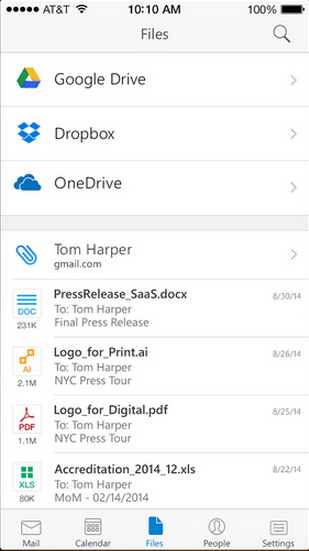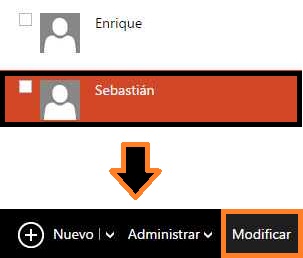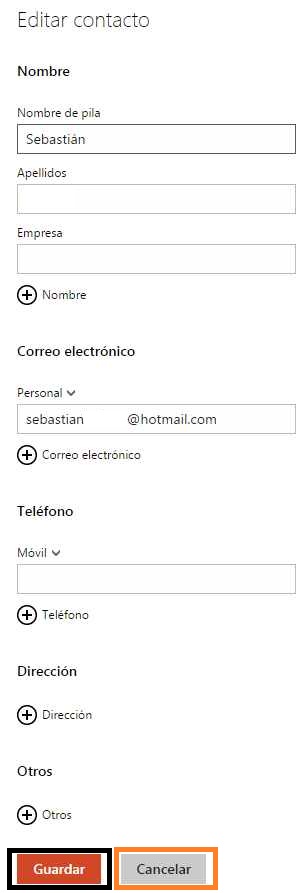Aprendamos como añadir varias cuentas de Outlook.com a Windows 8.
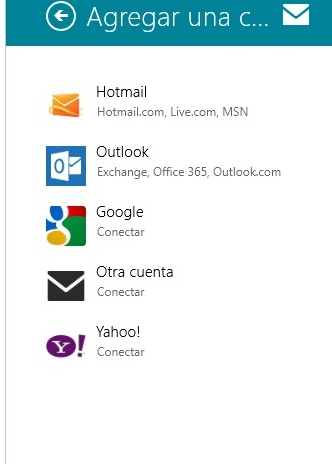 Recordemos que este sistema operativo posee una fuerte integración con los datos de nuestras cuentas de correo electrónico.
Recordemos que este sistema operativo posee una fuerte integración con los datos de nuestras cuentas de correo electrónico.
Podremos acceder a más de una cuenta de correo directamente desde la interfaz de Windows 8 y el cliente de correos electrónicos que este incorpora.
Este nivel de integración de cuentas de correo electrónico es ya una necesidad, en los tiempos que corren y por lo tanto Microsoft se mantiene al día.
Aprendamos a añadir varias cuentas de Outlook.com a Windows 8
En primer lugar, con el fin de aprender como añadir varias cuentas de Outlook.com a Windows 8, accederemos a nuestro ordenador con dicho sistema operativo. Una vez que hayamos iniciado sesión nos situaremos en el inicio de Windows 8.
A continuación accederemos a la aplicación de Correos y aguardaremos hasta que esta cargue su interfaz.
Ahora mantendremos pulsada la tecla de Windows y a continuación pulsaremos «C». Cuando aparezca la barra conocida como «Barra de Charms» seleccionaremos «Cuentas» y luego «Agregar una cuenta».
Allí podremos escoger entre añadir una nueva cuenta, ya sea de Outlook.com, Google, Yahoo! Mail o cualquier otro servicio compatible. Para esto pulsaremos «Outlook» (esto incluye cuentas de Office 365 y Outlook.com).
Ahora nos encargaremos de ingresar nuestros datos. Sin importar la opción escogida anteriormente siempre debemos proporcionar como mínimo nuestro usuario (dirección de correo electrónico) y la contraseña correspondiente.
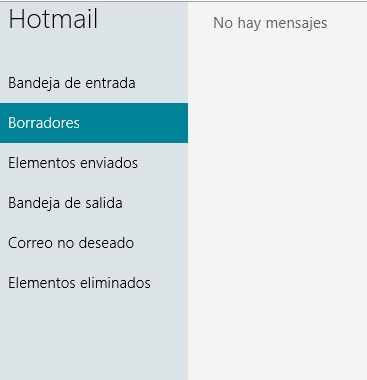 Una vez listos pulsaremos «Conectar» y aguardaremos hasta que la sincronización finalice. Este procedimiento puede tardar desde unos instantes hasta varios minutos dependiendo de la cantidad de información a descargar.
Una vez listos pulsaremos «Conectar» y aguardaremos hasta que la sincronización finalice. Este procedimiento puede tardar desde unos instantes hasta varios minutos dependiendo de la cantidad de información a descargar.
Si hemos ingresado correctamente los datos a continuación estaremos listos para comenzar a utilizar nuestra cuenta de Outlook.com en Windows 8.
Ventajas de añadir varias cuentas de Outlook.com a Windows 8
Existen diferentes ventajas de añadir varias cuentas de Outlook.com a Windows 8, siendo la principal el poder administrar todo desde un mismo lugar. Además, es posible sumar cuentas de otros servicios tal como hemos visto anteriormente.
Los correos electrónicos podrán ser administrados en su totalidad desde nuestro sistema operativo Windows 8. Realizando el mismo procedimiento podemos agregar otras cuentas de este tipo.