Si eres usuario de Office 365 seguramente quieras activar el espacio limitado en OneDrive. Esta es una nueva característica añadida a OneDrive y sólo disponible para usuarios suscritos a Office 365.
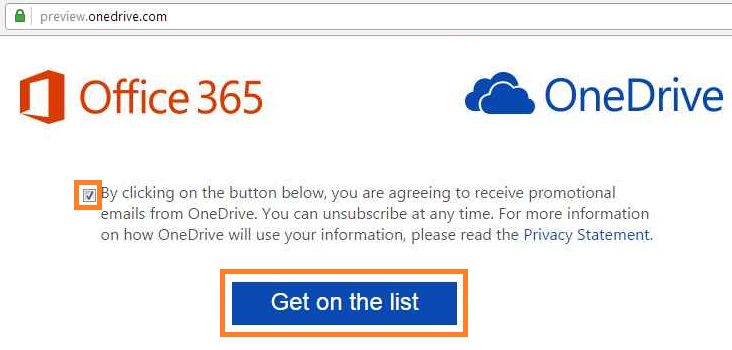
En la mayoría de casos esta ampliación de OneDrive se activa de forma automática. No obstante, en caso de que continúes con tu capacidad habitual vamos a ver el procedimiento a seguir con el fin de adquirir este interesante beneficio.
Activar el espacio ilimitado en OneDrive para suscriptores de Office 365
Para comenzar y poder activar el espacio ilimitado en OneDrive para suscriptores de Office 365 debemos iniciar sesión con nuestra cuenta Microsoft. Para ello podemos iniciar sesión de la forma habitual en Outlook.com u OneDrive.
Una vez listos procederemos a acceder al siguiente sitio web «preview.onedrive.com» directamente desde nuestro navegador. Allí encontraremos un mensaje que nos indica el beneficio al cual estamos a punto de acceder.
Para continuar aceptaremos el mensaje marcando en «By clicking on the button…» y luego pulsando en «Get on the list».
Seguidamente seremos llevados a una nueva pantalla donde debemos confirmar el acceso de la aplicación a diferentes datos y características de nuestra cuenta. Seleccionamos entonces «Yes» para finalizar.
Mas datos sobre activar el espacio ilimitado en OneDrive
Esta característica que nos proporciona espacio ilimitado en OneDrive es relativamente nueva. Por lo tanto, aquellos usuarios que hayan contratado Office 365 de forma previa serán los principales interesados en realizar este procedimiento.
Es necesario aclarar además que la ampliación en OneDrive estará vigente mientras mantengamos nuestra suscripción a Office 365. Una vez finalizada tendremos un tiempo de gracia de 30 días para quitar los archivos necesarios hasta llegar al nuevo límite.
En caso de no haber contratado a un el servicio de Office 365 recibiremos un mensaje de error al intentar realizar la configuración descrita. Adicionalmente, y tal como indicamos anteriormente, en muchos casos esta ampliación se activa de forma automática.


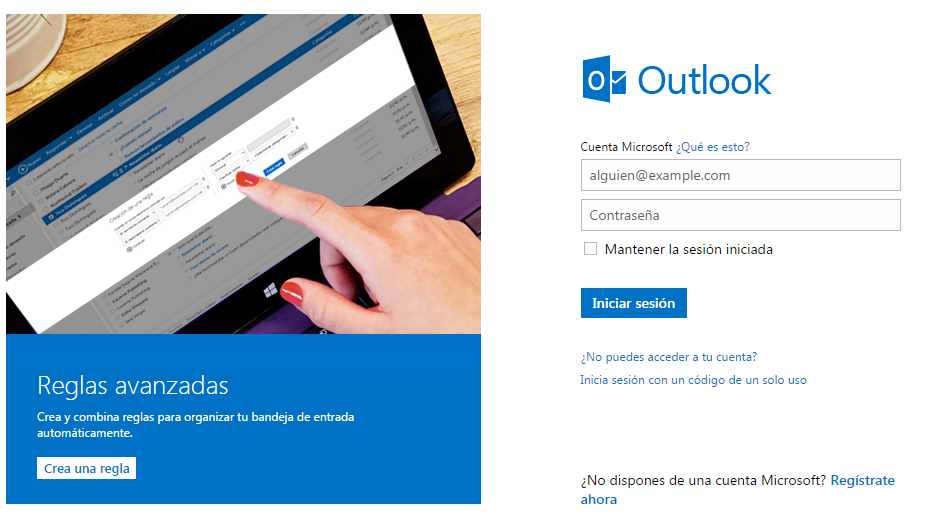
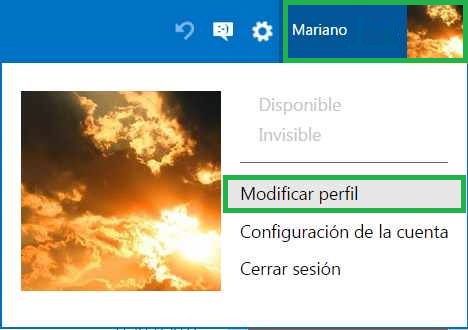 Existen diferentes tipos de problemas que pueden ocurrir con esta característica que es posible configurar en Outlook.com, en esta ocasión vamos a ver los más importantes.
Existen diferentes tipos de problemas que pueden ocurrir con esta característica que es posible configurar en Outlook.com, en esta ocasión vamos a ver los más importantes.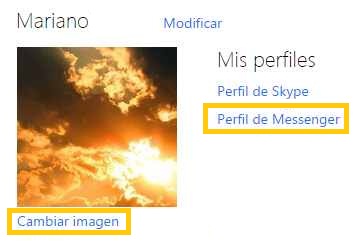
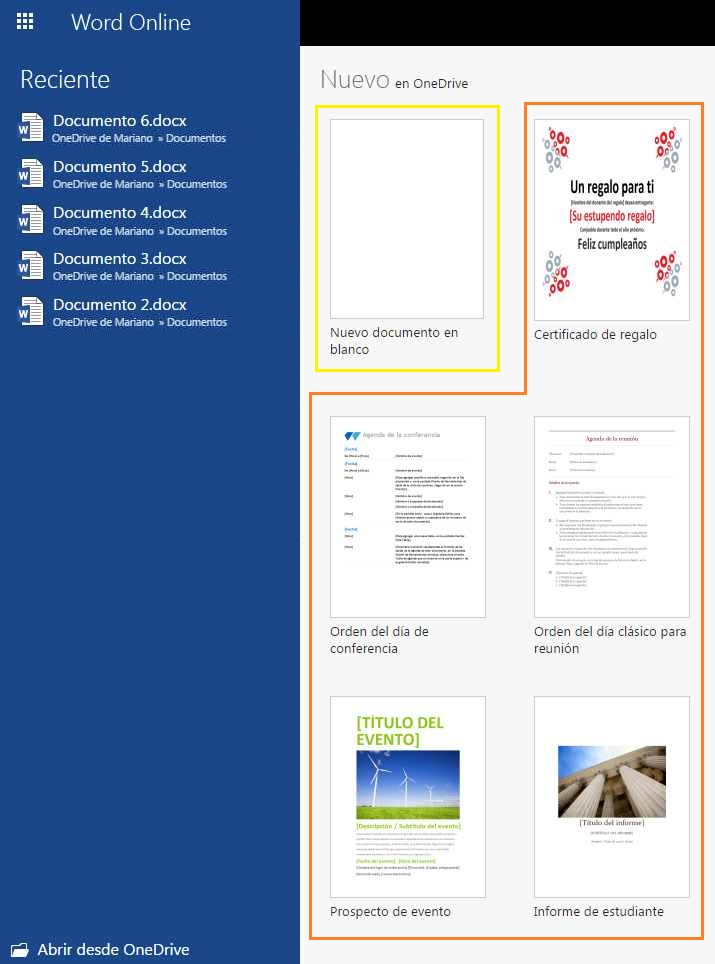
 Este artículo nos mostrará como podemos configurar Outlook.com en BlackBerry.
Este artículo nos mostrará como podemos configurar Outlook.com en BlackBerry.