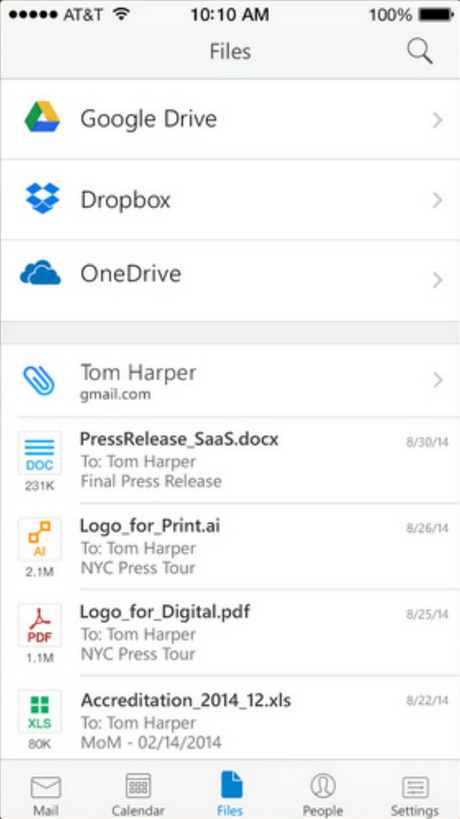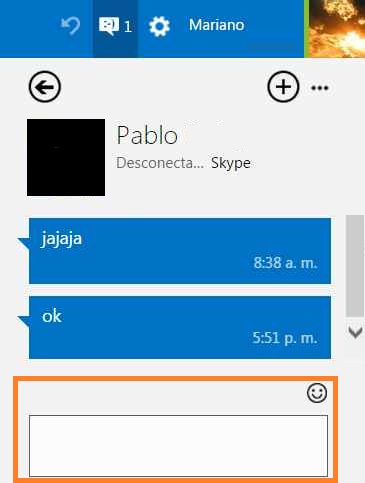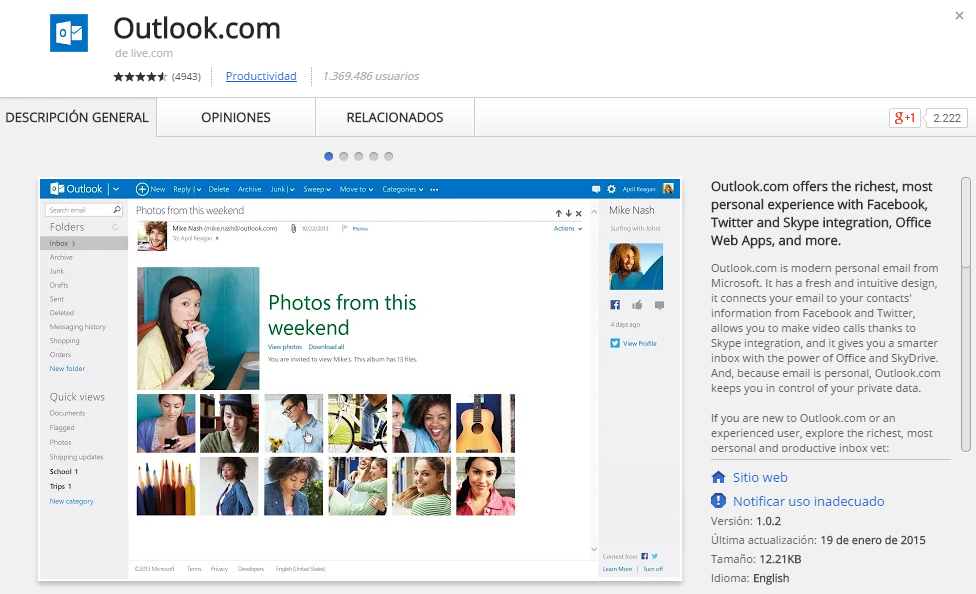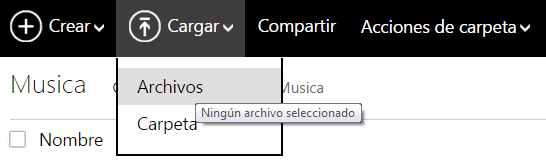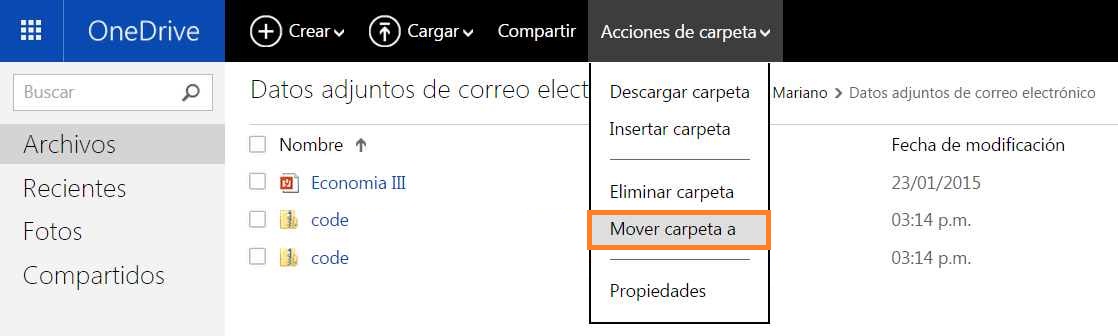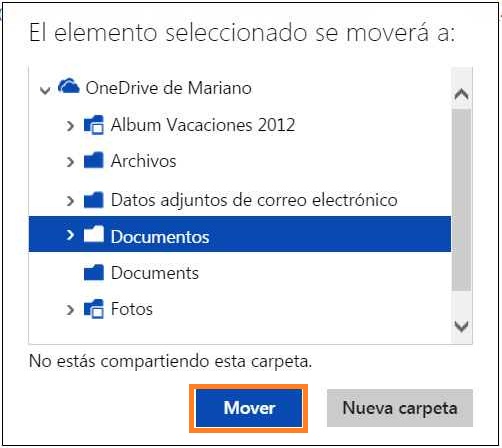Existen numerosas características de Outlook para Android que veremos ahora:
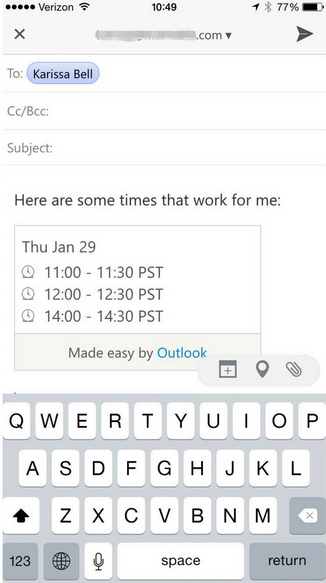 Nos referimos a la nueva aplicación desarrollada por Microsoft para ser utilizada en dispositivos móviles con sistema operativo Android.
Nos referimos a la nueva aplicación desarrollada por Microsoft para ser utilizada en dispositivos móviles con sistema operativo Android.
Outlook para Android se diferencia notablemente de la app conocida hasta el momento cuyo nombre es Outlook.com para Android.
En este caso estamos hablando de un cliente de correos electrónicos en su versión móvil.
Nuevas características de Outlook para Android
Básicamente, en las características de Outlook para Android, encontraremos muchas que se asemejan a cualquier cliente de correos electrónicos para ordenador. Podremos asociar entonces el cliente con diferentes cuentas de correo creadas en nuestro servicio favorito (Outlook.com, Gmail, Yahoo Mail, etcétera).
A continuación vamos a conocer más sobre cuales son las características de Outlook.com para Android y a las cuales accederemos al instalar esta aplicación.
Cuáles son las características de Outlook para Android
Aquellos usuarios que utilizaban anteriormente la aplicación móvil conocida como Acompli notarán que esta ha cambiado su nombre. Actualmente se denomina Outlook ya que fue adquirida por Microsoft para aprovechar las virtudes de esta y poner su toque personal a la aplicación.
Podremos descargar en nuestro dispositivo móvil todos aquellos correos electrónicos recibidos en nuestras diferentes casillas. A los mismos será posible aplicarles diferentes tipos de filtros conocido como filtros rápidos. Esto se vuelve fundamental para poder administrar de forma rápida y precisa los mensajes.
Tal vez, lo que más destaca que en Outlook para Android sea su fuerte integración con otros servicios. De esta forma podremos trabajar con archivos almacenados en OneDrive, iCloud, Dropbox y otros servicios similares directamente desde nuestra aplicación.
Otra interesante característica de Outlook para Android es la posibilidad de compartir nuestra posición en cada correo electrónico enviado. De esta forma se utilizará el sistema GPS incorporado en nuestro móvil (en caso de que exista) para enviar a nuestros contactos una rápida referencia sobre nuestra ubicación actual.
Mediante la utilización del calendario es posible compartir nuestra agenda para el día de hoy y así indicar los espacios libres. Esta opción es sólo una de las tantas que incorpora Outlook para Android y que la convierten en una de las aplicaciones de su tipo más completas del mercado.
Con las funciones que hemos indicado hasta aquí podemos ver como Outlook para Android nos invita a probar sus herramientas para determinar en profundidad todas las ventajas que posee. Outlook, con el lanzamiento y las características de Outlook para Android se vuelve así una aplicación verdaderamente multiplataforma.