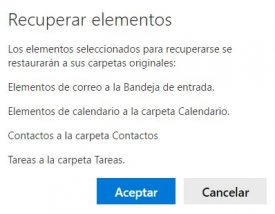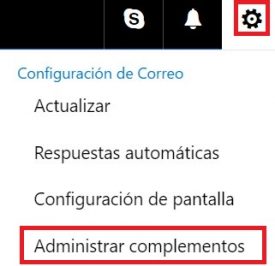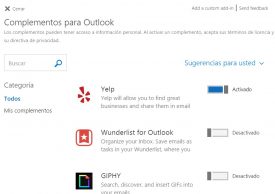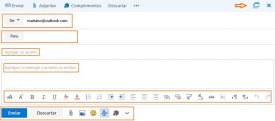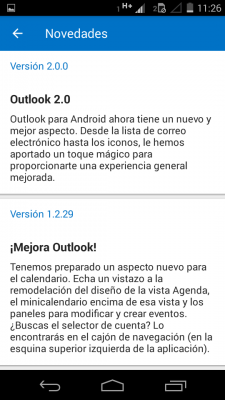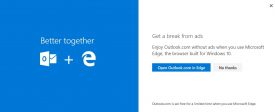Hace ya algún tiempo hemos tratado el tema sobre recuperar correos eliminados en Outlook.com.
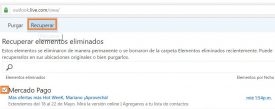 En la actualidad el procedimiento que nos permite realizar esta tarea ha variado significativamente y es momento de actualizar la información al respecto.
En la actualidad el procedimiento que nos permite realizar esta tarea ha variado significativamente y es momento de actualizar la información al respecto.
En tal sentido, y con el fin de que aprendas nuevamente como poder recuperar un correo que hayas eliminado previamente en Outlook.com deberás seguir los pasos que indicaremos a continuación.
Antes de continuar es necesario hacer una aclaración. No nos referimos a aquellos correos que han sido enviados a la papelera o la carpeta “correos eliminados”, estamos hablando de los mensajes que fueron eliminados incluso de dicha carpeta de forma completa (aparentemente) de nuestra casilla.
Como recuperar correos en Outlook.com
A partir de aquí veremos los pasos a seguir sabiendo que, primeramente, es necesario acceder a nuestra cuenta de correo como lo hacemos de forma habitual. Este paso debe realizarse un navegador de Internet compatible con Outlook.com.
Una vez listos nos dirigiremos a la carpeta llamada “Elementos eliminados”. La misma puede ser encontrada en la barra lateral izquierda junto al resto.
En la actualidad, y con el nuevo Outlook.com, encontraremos el listado de correos que actualmente están en dicha carpeta. En la parte superior, justo por encima de los mismos, se encuentra la opción “Recuperar elementos eliminados” que pulsaremos para seguir adelante.
Veremos entonces la aparición de una nueva ventana, siempre en el mismo navegador, que nos muestra los correos que han sido eliminados hasta el momento. En ella podemos navegar a través de los diferentes mensajes marcando cuales queremos recuperar.
Para seleccionar uno u otro mensaje que estamos la casilla que se encuentra a la izquierda del remitente. Una vez completado el procedimiento simplemente seleccionamos “Recuperar” en la barra superior.
Se nos solicitará entonces una confirmación del paso que estamos a punto de realizar. En el mismo mensaje se nos informará que los elementos seleccionados deberán ser restaurados sus carpetas originales.
Pulsamos aceptar para continuar y finalizar el procedimiento.
Consideraciones al recuperar correos en el nuevo Outlook.com
Sí eres usuario de vieja data en Outlook.com notarás las diferencias sustanciales que existen entre el antiguo y el nuevo procedimiento. Básicamente, el método actual, se ha vuelto mucho más personalizable.
Antiguamente era necesario recuperar todos los correos electrónicos que estuviesen en esta situación. Filtrar aquellos que habían sido restaurados inútilmente y volver a eliminarlos era algo habitual. A partir de ahora es posible seleccionar cuales restaurar y cuales mantener en su estado de eliminación.
Además, como si esto fuese poco, es posible recuperar elementos del calendario, eventos que pueden haber sido descartados por nuestra parte que se restaurarán en donde corresponda. Lo mismo sucede con los contactos y con las tareas.
Finalizamos este procedimiento para recuperar correos en Outlook.com con el método nuevo que Microsoft ha puesto a disposición de su servicio online.