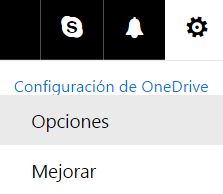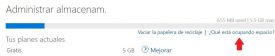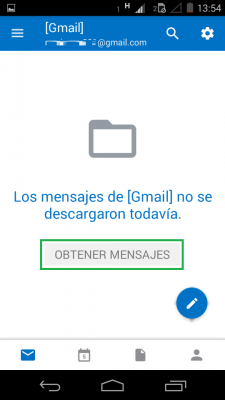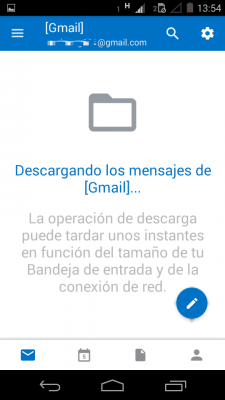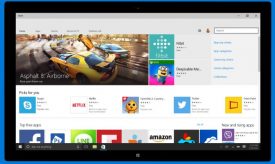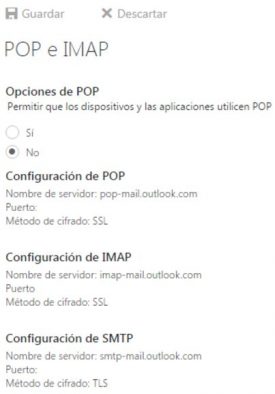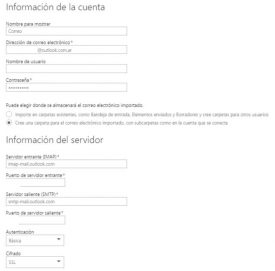Una característica muy poco utilizada es aquella que nos permite iniciar sesión en modo seguro en Outlook.
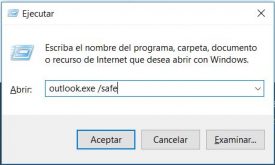 Se trata de una forma en la cual se eliminan determinados aspectos de la herramienta, sobretodos referidos a la apariencia. No obstante, también podremos ver cambios en las funciones, algo de lo que también vamos a hablar en este tutorial.
Se trata de una forma en la cual se eliminan determinados aspectos de la herramienta, sobretodos referidos a la apariencia. No obstante, también podremos ver cambios en las funciones, algo de lo que también vamos a hablar en este tutorial.
Muy frecuentemente los usuarios suelen recibir mensajes del tipo “No se puede iniciar sesión en Microsoft Outlook” o “no se puede abrir la ventana de Outlook en este momento”, este puede ser momento para aplicar el modo seguro de Outlook.
En algunos casos esto suele solucionar el inconveniente al menos de forma circunstancial permitiéndonos seguir trabajando.
Debemos saber que, cada vez que deseemos iniciar sesión en modo seguro se nos mostrará un aviso entre paréntesis que indica “modo seguro” para avisarnos que el mismo se encuentra activado.
Utilidad del modo seguro de Outlook
Principalmente, la utilidad del modo seguro de Outlook, radica en que se elimina cualquier tipo de añadido, complemento o aplicación externa al cliente de correos electrónicos. De esta forma se evitan posibles conflictos que podrían estar siendo el impedimento para acceder a nuestros datos o para realizar alguna tarea en particular.
Si este fuera el caso entonces debemos ocuparnos de desactivar cualquier complemento o agregado que hayamos realizado (sobretodo recientemente) para evitar este problema en el futuro. Una vez realizada esta tarea nos dispondremos a salir de la aplicación reingresar, haciéndolo esta vez de la forma habitual y no en modo seguro.
Este método se complementa con la activación de los complementos nuevamente, ya estando fuera del modo seguro. Esto se hará uno a uno y verificando que no genere ningún conflicto. En caso de detectar lo se deberá volver a desactivar aquel que tiene el problema dejando solo el resto.
La forma de ejecutar Outlook en modo seguro más simple está en ejecutar el comando «outlook.exe /safe» este se debe introducir en la ventana de ejecutar de Windows. Dicha ventana puede ser encontrada desplegando el Menú Inicio e ingresando la palabra «ejecutar» para una rapida localización de la aplicación.
Inconvenientes con complementos en Outlook
Todos los complementos que podamos añadir son generalmente muy beneficiosos a la hora de trabajar. Nos darán funcionalidades que no existen en la aplicación hace y por defecto.
No obstante para aquellos menos pulidos, o que puedan tener inconvenientes con nuestra configuración actual, los beneficios se convierten en problemas.
Terminamos de recorrer este breve repaso en el que vimos los beneficios y la utilidad del modo seguro en Outlook.