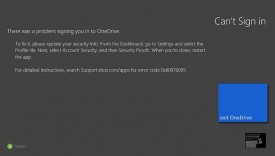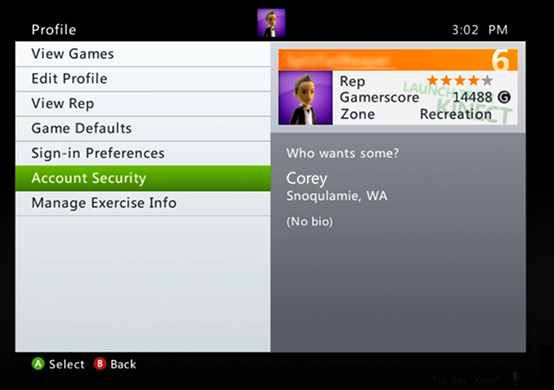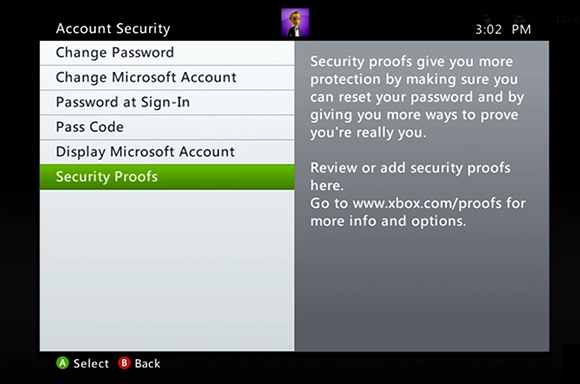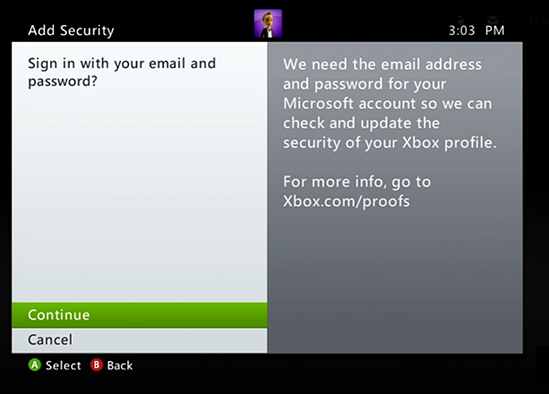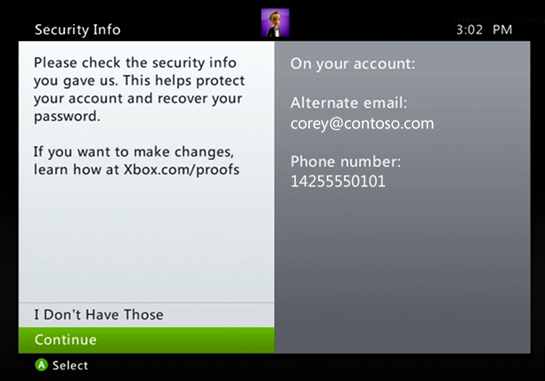La necesidad de recuperar una cuenta de Outlook.com antigua surge en los usuarios de forma habitual.
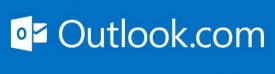 Nos referimos a volver a obtener acceso a una cuenta de correo a la cual no se ha accedido durante un largo tiempo.
Nos referimos a volver a obtener acceso a una cuenta de correo a la cual no se ha accedido durante un largo tiempo.
Las razones para acceder nuevamente a una casilla de Outlook.com en estas condiciones pueden ser variadas y dependerán de cada usuario. En general se intenta recuperar información almacenada en ellas, enviar o recibir un mensaje de correo utilizando esta dirección.
¿Es posible recuperar una cuenta de Outlook.com antigua?
La respuesta depende de muchos factores muy diversos. Existe una serie de condiciones que debemos cumplir para poder recobrar una casilla de correo en este servicio. Aprendamos los requisitos más importantes y que debemos acatar:
Debemos haber accedido a nuestra cuenta en los últimos 365 días. Esto se debe al hecho de que Microsoft eliminará las cuentas de forma definitiva pasado este período de tiempo sin actividad por parte del usuario propietario.
Además, y de forma obligatoria, debemos contar con la dirección de correo electrónico (que funciona como usuario) y la contraseña correspondiente a la misma.
Finalmente debemos aclarar que las cuentas nuevas, aquellas recién creadas y sin actividad, serán eliminadas pasado los 10 días desde su registro.
Cómo recuperar una cuenta de Outlook.com antigua
Si cumplimos con los requisitos indicados anteriormente simplemente debemos acceder a nuestra cuenta de Outlook.com. Esto lo lograremos accediendo al sitio web «Outlook.com» y proporcionar los datos de inicio correspondientes (usuario y contraseña).
En ciertos casos el sistema puede requerir algún tipo de comprobación mediante mensaje de texto o el envío de un correo electrónico a una casilla alternativa.
Además, en ciertos casos la información contenida en nuestra casilla puede haber sido eliminada por el sistema con lo cual sólo tendremos acceso a la utilización del correo pero no a los datos almacenados.

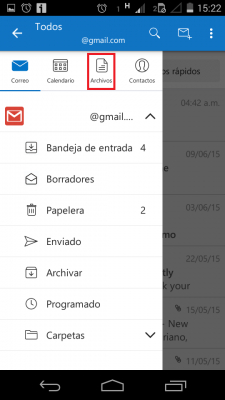 Nos referimos a todos aquellos archivos que han sido descargados en nuestro dispositivo móvil y que han llegado como adjuntos de los correos electrónicos en la aplicación de Outlook para Android.
Nos referimos a todos aquellos archivos que han sido descargados en nuestro dispositivo móvil y que han llegado como adjuntos de los correos electrónicos en la aplicación de Outlook para Android.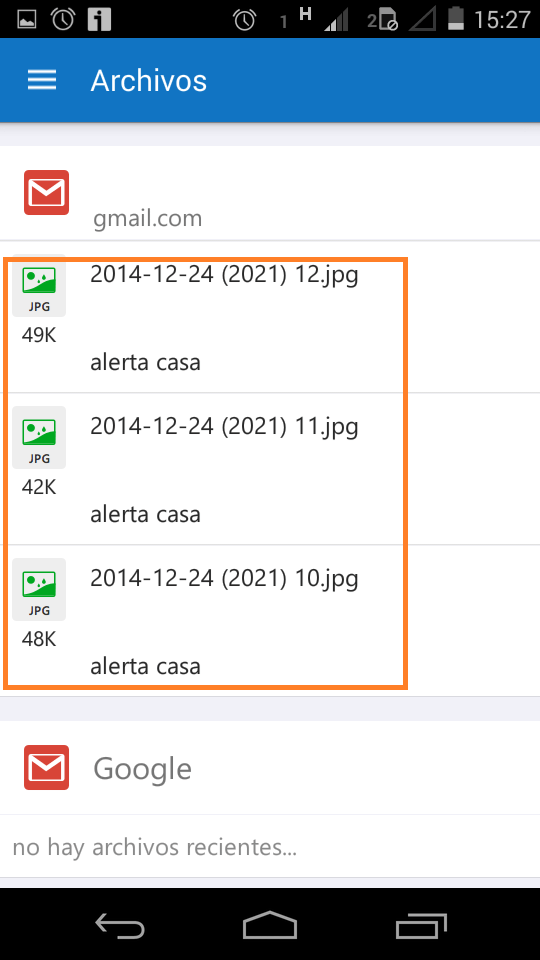 Para poder visualizar los archivos sincronizados en Outlook para Android simplemente pulsaremos sobre aquel que resulte de nuestro interés en el listado.
Para poder visualizar los archivos sincronizados en Outlook para Android simplemente pulsaremos sobre aquel que resulte de nuestro interés en el listado.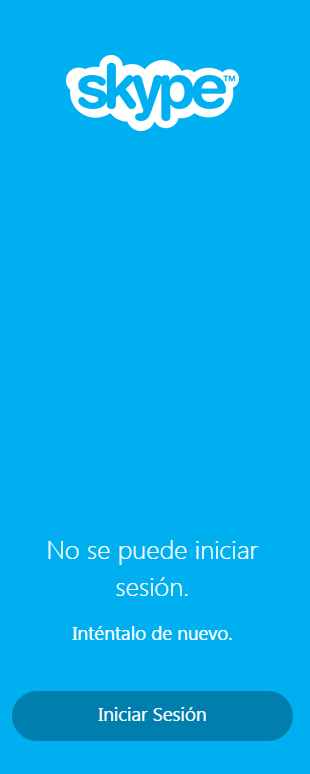 Aprende sobre los navegadores incompatibles con Skype para Outlook.com.
Aprende sobre los navegadores incompatibles con Skype para Outlook.com.