Enviar correos masivamente en Outlook.com suele estar mal visto ya que se considera spam u otro tipo de práctica malintencionada.

No obstante, el envío de correos electrónicos a un grupo de remitentes puede ser de utilidad y es perfectamente factible desde Outlook.com si es por motivos legítimos.
Enviar correos a un grupo de contactos en Outlook.com
La acción para enviar correos a un grupo de contactos en Outlook.com suele ser la más acertada a la hora de realizar envíos masivos. Para esto debemos dirigirnos al apartado de Contactos y crear un nuevo grupo de contactos.
De forma posterior, al momento de realizar el envío debemos tener incluidos en uno o más grupos todas aquellas personas que deseamos que reciban el mensaje de correo electrónico.
Además, es posible introducir en el campo «Para» nombres de grupos de contactos y direcciones de correo electrónicos de forma simultánea. Esto será de utilidad si hemos olvidado agregar un contacto determinado a un grupo y preferimos añadirlo de forma separada.
Pasos para enviar correos masivamente en Outlook.com
Los pasos para enviar correos masivamente en Outlook.com no varían en gran medida de realizar un envío común.
En primer lugar debemos acceder a nuestra bandeja de entrada, a través de Outlook.com y proporcionando la dirección de correo electrónico y la contraseña correspondientes. Una vez allí nos encontraremos con la opción «Nuevo» ubicada en la barra superior.
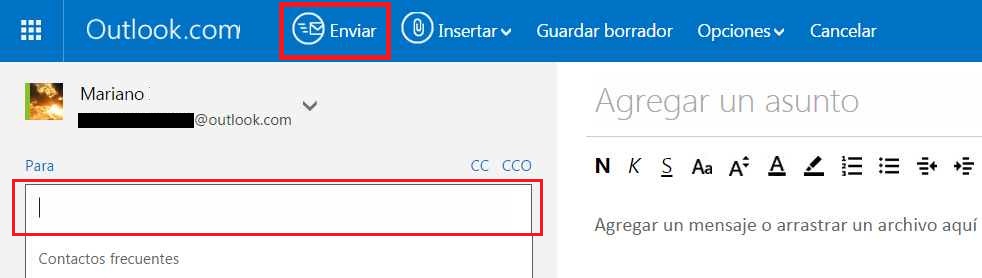
En este punto seremos trasladados a una nueva pantalla, el formulario de redacción de nuevos correos electrónicos de Outlook.com. En el campo «Para» nos encargaremos de introducir todos aquellos destinatarios a los cuales deseamos enviar el mensaje actual. Podemos utilizar los grupos de contactos con tan sólo escribir su nombre.
El resto de los datos (asunto y cuerpo del mensaje) los completaremos de la forma tradicional. Finalmente, para terminar el procedimiento pulsamos «Enviar» en la barra superior del entorno.

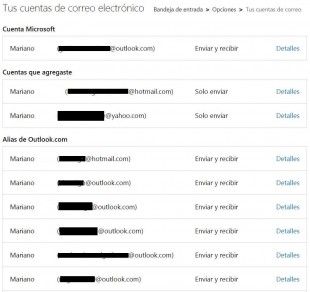 Precisamente con el nombre de «Tus cuentas de correo electrónico», Outlook.com, hace referencia al panel donde observamos todas aquellas casillas configuradas en nuestra cuenta Microsoft.
Precisamente con el nombre de «Tus cuentas de correo electrónico», Outlook.com, hace referencia al panel donde observamos todas aquellas casillas configuradas en nuestra cuenta Microsoft.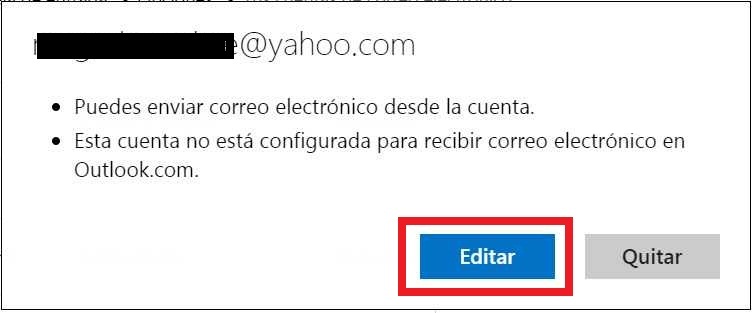

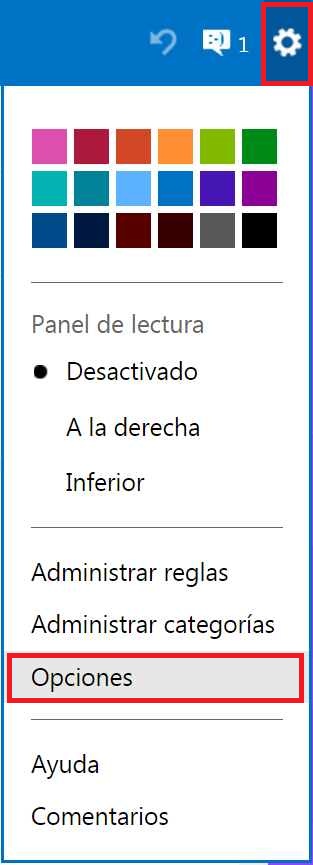 pueden resultar de gran utilidad y beneficiar a mantener nuestra bandeja de entrada limpia.
pueden resultar de gran utilidad y beneficiar a mantener nuestra bandeja de entrada limpia.
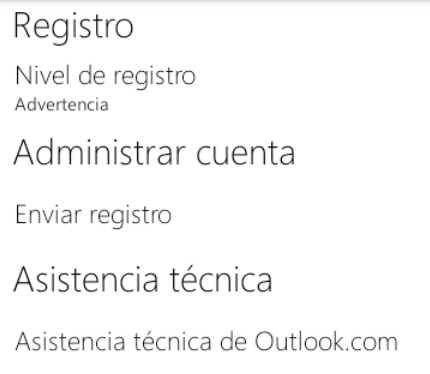 Aquí vamos a conocer como podemos configurar este historial directamente desde nuestra aplicación.
Aquí vamos a conocer como podemos configurar este historial directamente desde nuestra aplicación.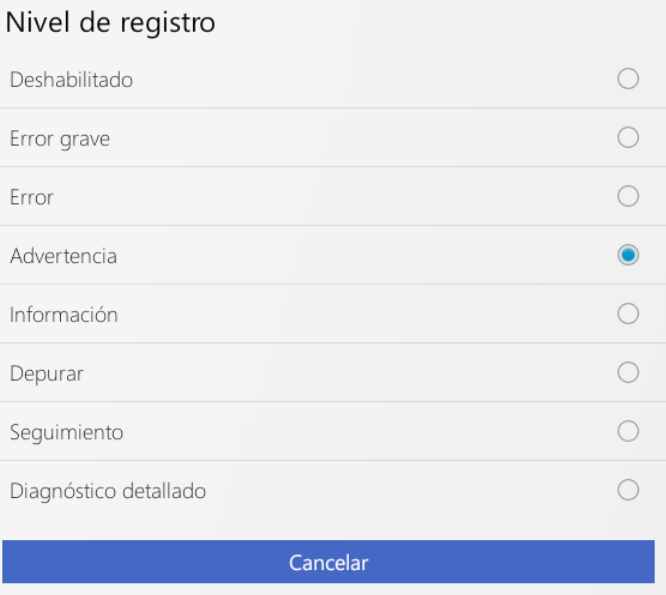
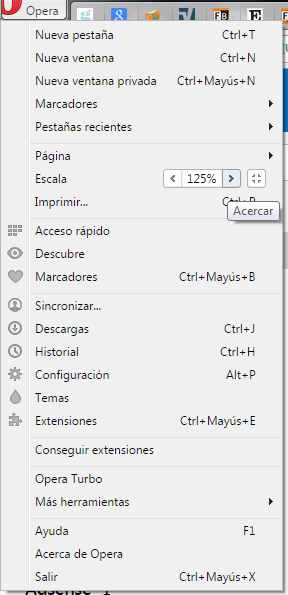 Muchos usuarios tienen la necesidad de aumentar el tamaño del texto en Outlook.com.
Muchos usuarios tienen la necesidad de aumentar el tamaño del texto en Outlook.com.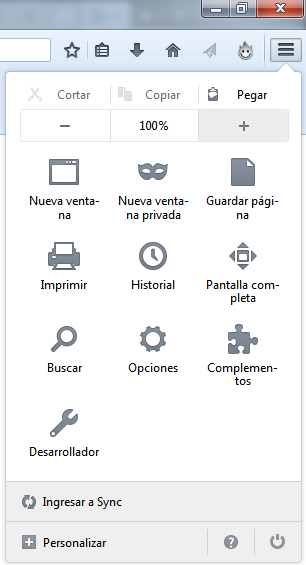 Dependiendo del navegador que utilicemos, y de la versión del mismo, podemos recurrir a las opciones de menú correspondientes que nos permitirán agrandar lo que estamos visualizando en pantalla.
Dependiendo del navegador que utilicemos, y de la versión del mismo, podemos recurrir a las opciones de menú correspondientes que nos permitirán agrandar lo que estamos visualizando en pantalla.