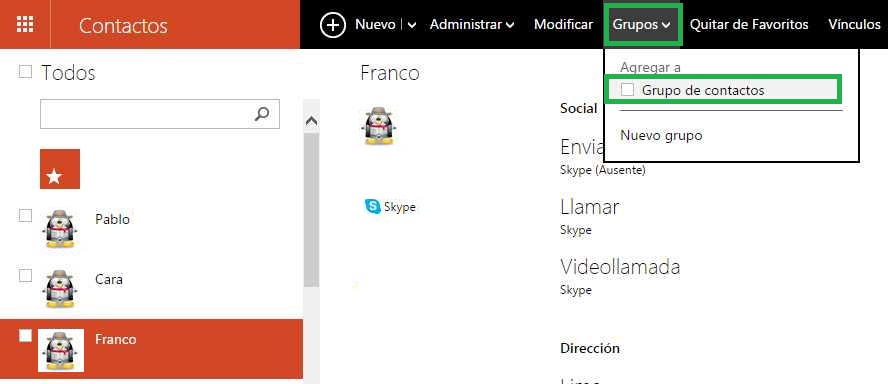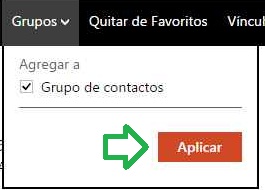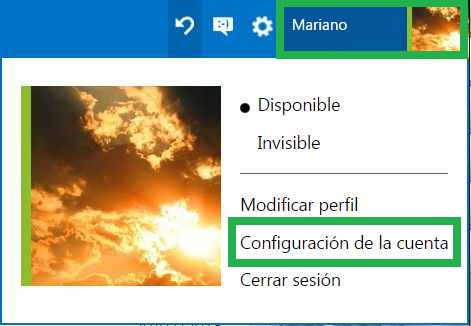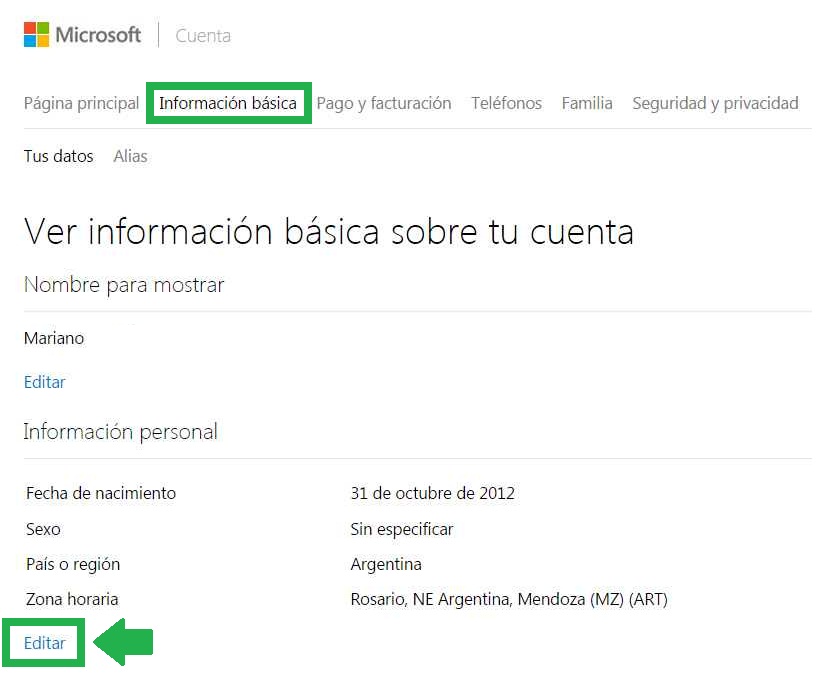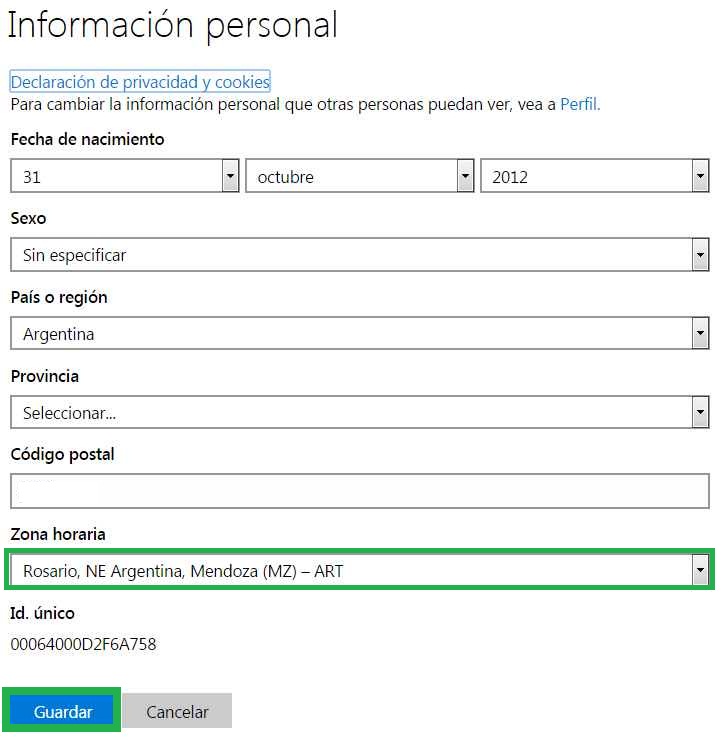La opción para ordenar correos por fecha en Outlook.com tiene por objetivo permitir la rápida visualización de los últimos correos electrónicos recibidos. Al mismo tiempo, y por el contrario, estaremos en condiciones de observar en la parte superior los mensajes más antiguos.
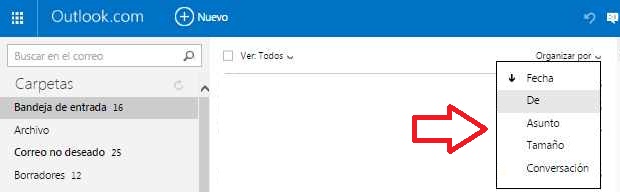
Veremos las precauciones que debemos tomar a la hora de realizar este tipo de modificaciones como así también todas las posibilidades adicionales que nos ofrece.
Cómo ordenar correos por fecha en Outlook.com
El primer paso para aprender como ordenar correos por fecha en Outlook.com será ingresar a nuestra cuenta Outlook. Una vez dentro nos encontraremos en la bandeja de entrada, lugar de partida de este tutorial.
En primer lugar aprenderemos como ordenar los correos recibidos, aquellos que se encuentran en la bandeja de entrada enlistados en el panel central.
Nos dirigimos entonces al esquina superior derecha del panel central, justo por debajo de la barra de menú. Así encontraremos la opción «Organizar por», se trata de un menú desplegable que seleccionaremos para visualizar el resto de las funciones.
Entre las opciones desplegadas pulsamos en «Fecha». Este es el ordenamiento más común utilizado por los usuarios junto con el denominado «Conversación».
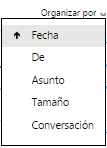 Una vez que hayamos seleccionado esta opción podremos ver como nuestros mensajes se ordenan en forma ascendente o descendente. Podremos alternar entre ambos ordenamientos volviendo a pulsar «Fecha».
Una vez que hayamos seleccionado esta opción podremos ver como nuestros mensajes se ordenan en forma ascendente o descendente. Podremos alternar entre ambos ordenamientos volviendo a pulsar «Fecha».
En caso de modificar esta configuración debemos tener en cuenta que el ordenamiento ascendente no nos permitirá ver los últimos correos electrónicos recibidos en la parte superior. Nos desplazaremos entonces hasta la última página llegando así al final del listado.
Más datos sobre ordenar correos por fecha en Outlook.com
Una vez que nos encargamos de modificar la forma de ordenar correos, ya sea que hemos optado por la fecha (ascendente o descendente) o cualquiera del resto de los métodos, la nueva configuración se aplica a toda la casilla. Es así entonces como los correos enviados, los correos no deseados, los borradores, y el resto existente serán visualizados de forma similar a la bandeja de entrada.

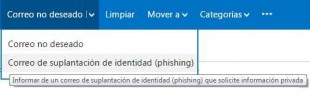
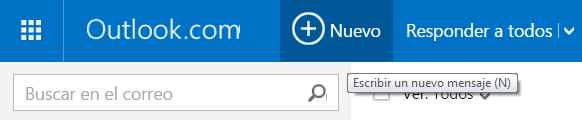
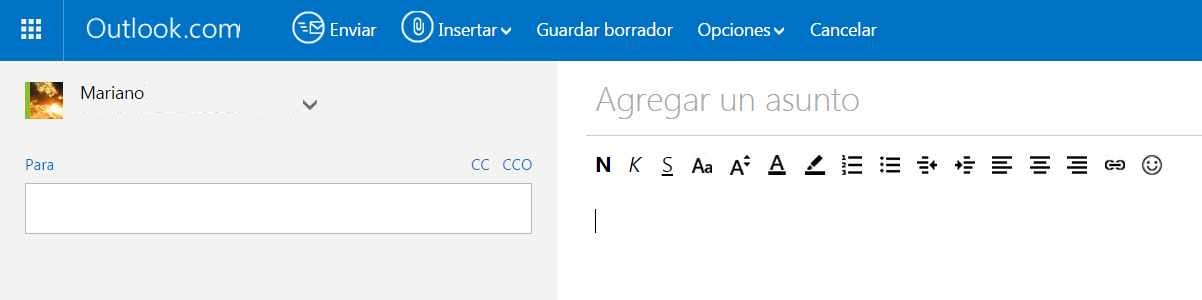

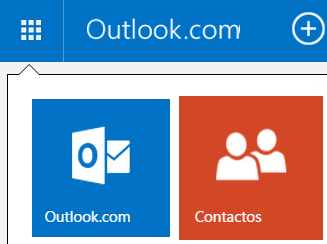 Sobre esto trata este tutorial que tendrá por objetivo enseñar a añadir una o varias personas a los grupos ya creados.
Sobre esto trata este tutorial que tendrá por objetivo enseñar a añadir una o varias personas a los grupos ya creados.