Aprende los pasos a seguir para poder descargar contactos de Outlook.com a nuestro ordenador. Se trata de una opción que está disponible en tu cuenta Outlook actualmente y que permite realizar un back-up de los contactos almacenados allí.
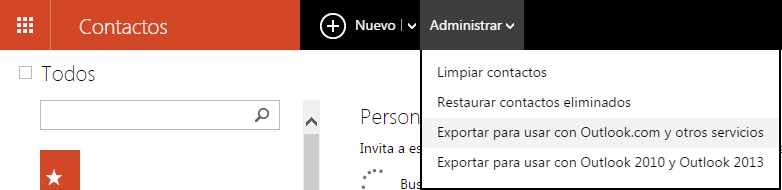
Este procedimiento dará como resultado un archivo con extensión .csv y que puede ser visualizado en Microsoft Excel de forma posterior. Se incluirán en el todos aquellos contactos de Outlook.com, pero -atentos- dejando de lado los contactos enlazados importados desde redes sociales.
Cómo descargar contactos de Outlook.com
El primer paso para poder descargar contactos de Outlook.com requiere que iniciemos sesión en este servicio de correos electrónicos de Microsoft. Una vez dentro nos desplazaremos hasta el apartado de Contactos para lo cual podemos utilizar el lanzador de aplicaciones.
A continuación pulsamos el menú desplegable «Administrar» y luego «Exportar para usar con Outlook.com y otros servicios». Inmediatamente el sistema se pondrá en marcha para descargar el nuevo archivo cuyo nombre es «OutlookContacts.csv».
Con esto finalizamos el procedimiento y se podemos contar con el archivo para cualquier otro tipo de uso que deseemos darle. Recordemos que cualquier modificación posterior en nuestros contactos no se verá reflejada en dicho archivo. Para esto deberemos repetir el procedimiento descargando nuevamente los contactos de Outlook.com.
Ventajas de descargar contactos de Outlook.com
Las ventajas de descargar contactos de Outlook.com son numerosas y cada usuario podrá darle diferentes tipos de uso. Un ejemplo, podemos exportar los contactos a otra cuenta de Outlook.com e incluso hacerlo a Outlook 2010 o Outlook 2013.
Numerosos servicios de correos electrónicos son compatibles con este formato de archivo con lo cual podremos utilizar la opción de importar en cada uno de estos para mantener sincronizados los contactos.


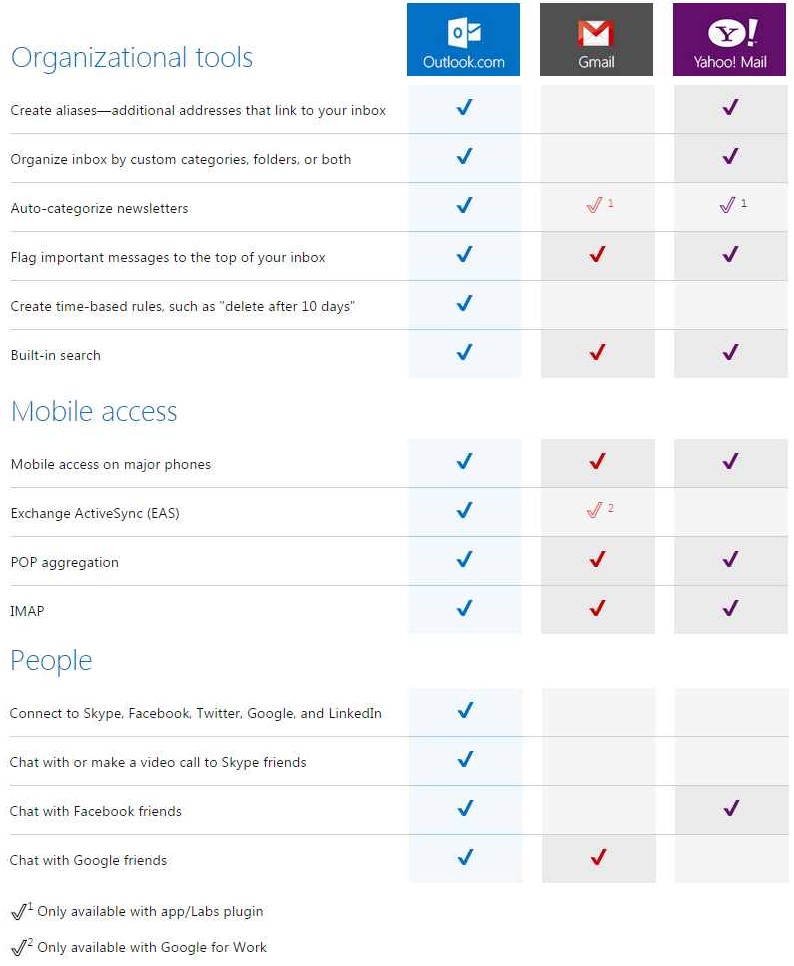
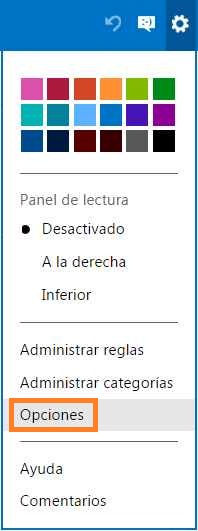 Aprende como modificar los métodos abreviados de teclado en Outlook.com:
Aprende como modificar los métodos abreviados de teclado en Outlook.com: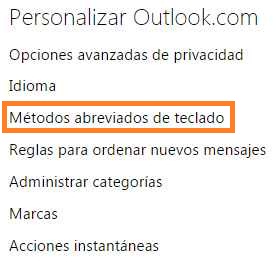
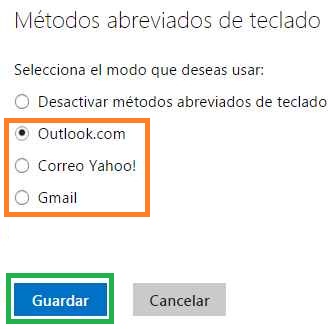
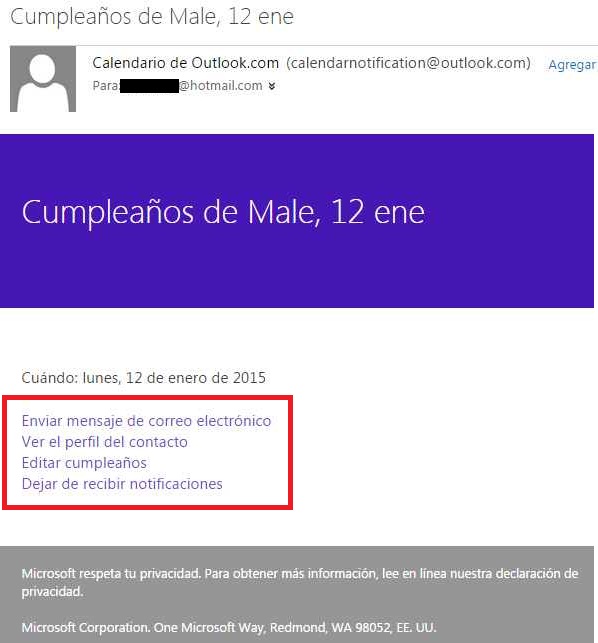 Nos referimos a las diferentes acciones que podemos realizar una vez que llega a nuestra bandeja de entrada una nueva notificación al producirse un evento determinado, en este caso, un cumpleaños.
Nos referimos a las diferentes acciones que podemos realizar una vez que llega a nuestra bandeja de entrada una nueva notificación al producirse un evento determinado, en este caso, un cumpleaños.