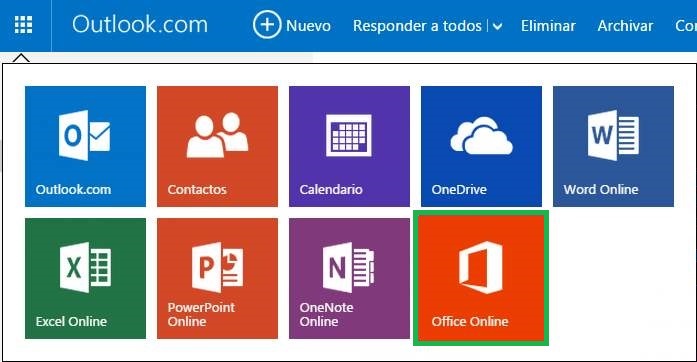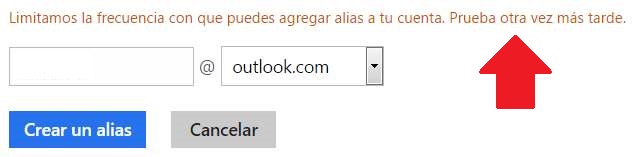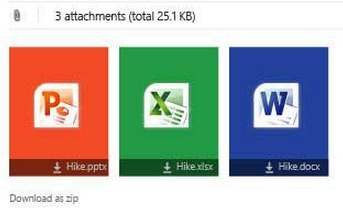En este tutorial estudiaremos los pasos a seguir para administrar los remitentes bloqueados en tu cuenta Outlook. Se trata de un procedimiento para bloquear personas muy simple de llevar a cabo y que no presenta mayores dificultades.

Administrar los remitentes bloqueados en Outlook.com
Al decidir administrar los remitentes bloqueados en Outlook.com estaremos recibiendo que correos electrónicos dejaremos entrar en nuestra casilla y cuales no. De esta forma obtenemos un gran control sobre la cuenta en cuestión.
Tengamos en cuenta que todos los correos electrónicos enviados por los remitentes bloqueados no accederán en nuestra casilla. Tampoco se destinarán a la carpeta de correo no deseado. Simplemente no serán tenidos en cuenta.
Cómo administrar los remitentes bloqueados
Para poder administrar los remitentes bloqueados en Outlook.com debemos iniciar sesión con nuestra casilla de correo electrónico. Para esto debemos proporcionar nuestro usuario (dirección de correo electrónico) y la contraseña correspondiente.
Una vez dentro desplegaremos el menú con forma de rueda dentada y pulsaremos «Opciones». En la siguiente pantalla nos encargaremos de seleccionar «Remitentes seguros y bloqueados».
Finalmente nos encontraremos frente a tres opciones diferentes. Pulsamos en «Remitentes bloqueados» para seguir adelante.
Aquí nos encargaremos de indicar cada una de las casillas de correo que deseamos bloquear. También podemos utilizar el dominio para abarcar todas las cuentas contenidas en el mismo. Una vez ingresadas pulsamos «Agregar a la lista» para que el bloqueo se haga efectivo.
En caso de desearlo podemos quitar cualquiera de los remitentes bloqueados actualmente seleccionándolo en el listado de la derecha y pulsando «Eliminar de la lista». Así podremos administrar los remitentes bloqueados cada vez que sea necesario ingresando aquellos que creamos prudente evitar.