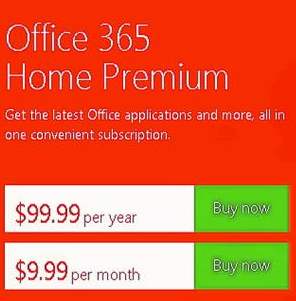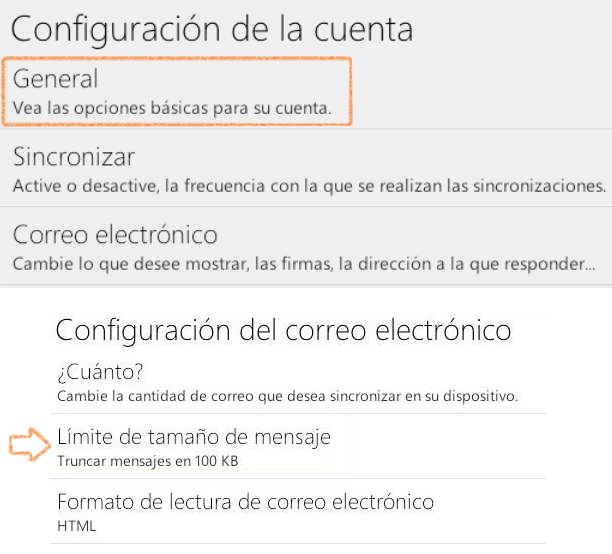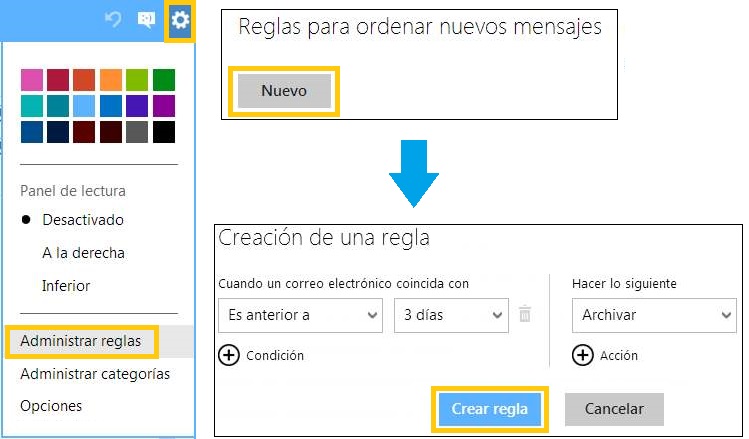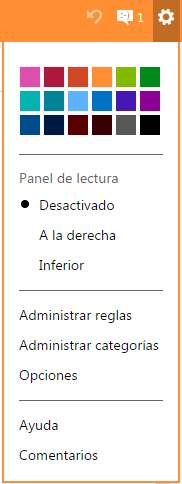 Actualmente podemos configurar Outlook según el gusto y la necesidad particular que tengamos.
Actualmente podemos configurar Outlook según el gusto y la necesidad particular que tengamos.
Nos referimos a las diferentes opciones de configuración, tanto del entorno como a aquellas que hacen al funcionamiento.
Outlook.com es el servicio de correos electrónicos de Microsoft, una actualización del antiguo Hotmail.
A continuación veremos donde se encuentran las principales opciones de configuración a las cuales hacemos referencia.
Cómo configurar Outlook
El primer paso para poder configurar Outlook correctamente requiere que iniciemos sesión con nuestra cuenta Outlook (dirección de correo electrónico y contraseña correspondiente).
Una vez dentro nos encontraremos en la bandeja de entrada y desde la cual tendremos acceso a prácticamente todos los servicios y funciones relacionadas a Outlook.com.
Refiriéndonos a las opciones de configuración de aspecto y funcionamiento podemos decir que estas están agrupadas en el menú con forma de rueda dentada ubicado en la esquina superior derecha de la pantalla.
Al desplegarlo podremos visualizar ciertas opciones básicas que hacen al entorno de Outlook.com, estas son dos y se encuentran accesibles a todos los usuarios. La primera nos permitirá elegir entre 18 diferentes colores que modificarán el entorno y la segunda activarán el panel de lectura o lo ubicarán en el lugar deseado.
Adicionalmente tenemos tres opciones de configuración que son: Administrar reglas, Administrar categorías y Opciones. Esta última en particular nos brindará acceso a un amplio abanico de configuraciones totalmente referidas al funcionamiento de Outlook.com.
Acerca de configurar Outlook
Cada vez que deseemos configurar Outlook para administrar mejor nuestros correos electrónicos debemos tomar las precauciones del caso antes de realizar cualquier modificación. En general todas las funciones pueden volver a ser configuradas a su estado original, sin embargo siempre debemos considerar las consecuencias de nuestros cambios.
De esta forma visto donde se encuentran las principales opciones que nos permitirán configurar Outlook según el gusto y la necesidad de cada usuario.