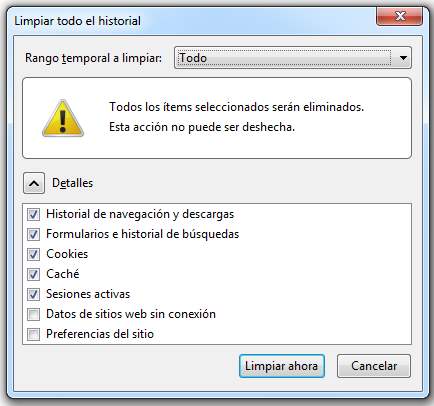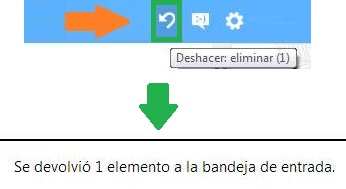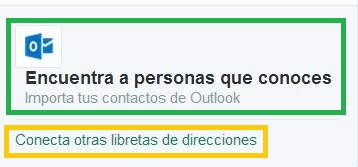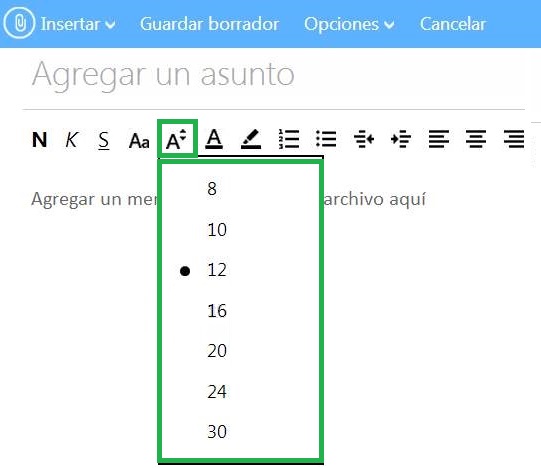En algunos casos recibimos correos con caracteres extraños en Outlook.com para Android. Esta situación también puede darse en la versión de navegador Web de Outlook.com. Sin embargo, en esta ocasión hablaremos de la aplicación para dispositivos móviles con sistema operativo Android.
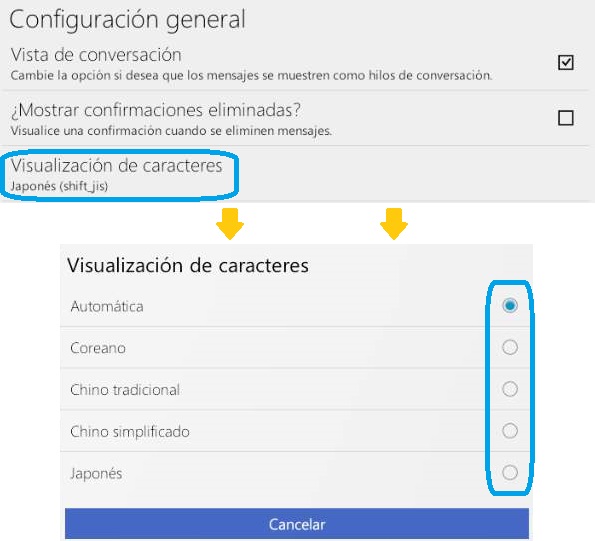
Aprenderemos en este tutorial como habilitar cada uno de los juegos de caracteres para diferentes idiomas que no tengan una raíz latina.
Visualizar los caracteres extraños en Outlook.com para Android
Primero, iniciemos sesión en la aplicación de Outlook.com desde nuestro dispositivo móvil. Una vez que hayamos proporcionado el usuario válido y la contraseña correspondiente accederemos a la bandeja de entrada de nuestra casilla de correo.
A continuación debemos pulsar en el icono con forma de puntos suspensivos ubicado en la esquina inferior derecha de la pantalla. En su interior seleccionaremos «Configuración» para seguir adelante.
En este punto debemos navegar entre las diferentes opciones de configuración referidas a nuestra cuenta en particular y al aplicación en general. Pulsamos entonces en «General» y luego en «Visualización de caracteres».
Ahora seleccionaremos entre las diferentes opciones disponibles: Coreano, Japonés, Chino simplificado y Chino tradicional. En caso de desear regresar a la opción predeterminada pulsaremos «Automática».
Acerca de los caracteres extraños en Outlook.com para Android
Si hemos recibido un correo electrónico con caracteres extraños en Outlook.com para Android es posible que esta configuración logre solucionar el inconveniente. Una vez completados los pasos ya podremos continuar trabajando en la aplicación.
Ya sea que hayamos obtenido el resultado esperado, o no, siempre resultará una buena práctica volver a establecer la opción «Automática» y continuar trabajando como lo hacemos habitualmente.
Así, y sin mayores inconvenientes, podremos solucionar el problema de los caracteres extraños en Outlook.com para Android.