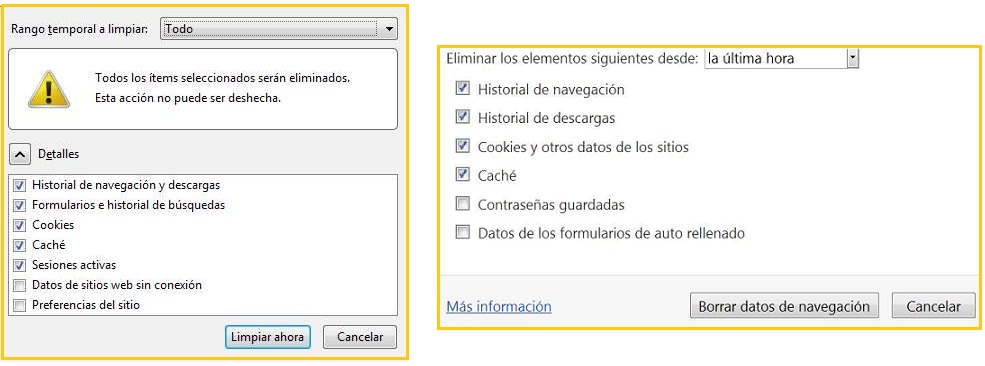A la hora de cargar carpetas en OneDrive el sistema nos ofrece una opción para tal fin. Hasta el momento era necesario subir los archivos de forma manual seleccionándolos uno a uno.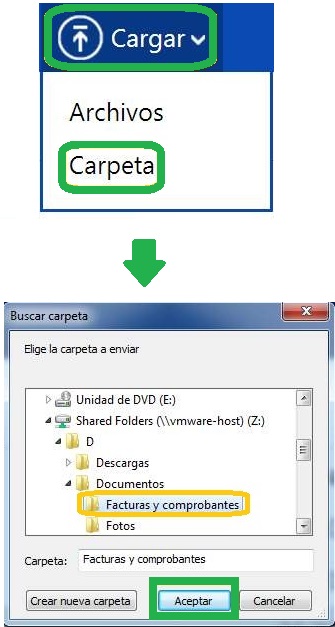
Cuando nos dispongamos a cargar una carpeta completa en OneDrive debemos tener ciertas consideraciones que veremos más adelante. Por lo pronto podemos seguir esta guía para evitar inconvenientes.
Cómo cargar carpetas en OneDrive ?
Para conocer como cargar carpetas en OneDrive debemos iniciar sesión en este servicio de almacenamiento en la nube. Podemos hacerlo directamente o dirigirnos a el a través del entorno de Outlook.com.
Una vez dentro seleccionaremos la opción «Cargar» y, entre las opciones que se despliegan en pantalla indicaremos «Carpeta». Esto dará paso a la apertura de una nueva ventana que nos permitirá explorar entre las carpetas de nuestro ordenador.
Una vez que hayamos encontrado la carpeta en cuestión pulsaremos «Aceptar». Así comenzará la carga de cada uno de los archivos que se encuentran dentro de dicha carpeta.
El tiempo de carga dependerá del tamaño de los archivos almacenados y de la velocidad de nuestra conexión a Internet.
Consideraciones al cargar carpetas en OneDrive
Cuando deseamos cargar carpetas en OneDrive debemos tener en ciertas consideraciones. La más importante es que la sumatoria del tamaño de los archivos contenidos dentro de esta carpeta no sea mayor al espacio libre en OneDrive. En tal caso recibiremos un mensaje de error cuando se haya agotado el espacio disponible.
Si bien esta característica resulta muy interesante debemos verificar los archivos contenidos dentro de cada carpeta antes de realizar la carga. De esta forma evitaremos subir archivos que pretendíamos mantener solamente en nuestro ordenador.
En algunos navegadores de internet anticuados la opción de «Cargar» en OneDrive no es un menú desplegable. Al seleccionarlo nos dirigirá directamente a los archivos de nuestro ordenador donde deberemos seleccionar aquel que deseamos subir. Para utilizar la característica de cargado de carpetas para OneDrive es recomendable recurrir a navegadores como: Internet Explorer, Google Chrome y Mozilla Firefox en sus versiones más modernas.
Así, y siguiendo las indicaciones que aquí hemos dado, lograremos cargar carpetas en OneDrive mediante la opción que el sistema pone a nuestra disposición.