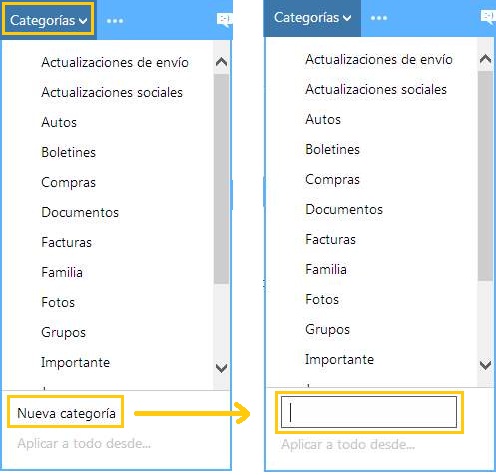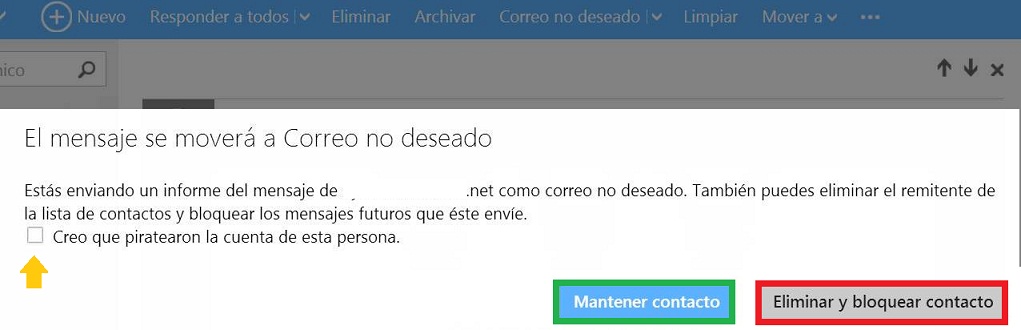El error que indica que la cuenta se ha bloqueado temporalmente en Outlook.com es algo que ningún usuario desea encontrar. El mismo se presenta dejando bloqueada nuestra cuenta de Outlook.com.
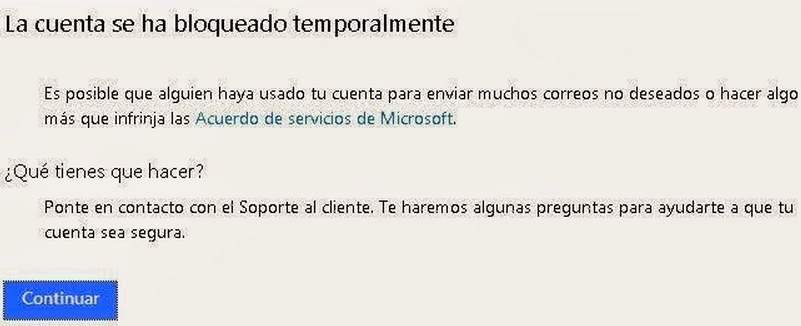 En este tutorial vamos a conocer el procedimiento más simple a seguir con el fin de recuperar una cuenta que se encuentre en este estado. Conozcamos más detalles a continuación antes de tomar cualquier decisión o acción.
En este tutorial vamos a conocer el procedimiento más simple a seguir con el fin de recuperar una cuenta que se encuentre en este estado. Conozcamos más detalles a continuación antes de tomar cualquier decisión o acción.
Error, la cuenta se ha bloqueado temporalmente en Outlook.com
El error se presentará cuando intentemos iniciar sesión y mostrará en pantalla un mensaje indicando que la cuenta se ha bloqueado temporalmente en Outlook.com. A su vez, recibiremos indicaciones sobre cómo podemos seguir adelante.
En primer lugar no debemos temer por la pérdida de nuestra cuenta. Si no hemos realizado ninguna acción en contra de las reglas de Outlook.com esta estará a salvo. El soporte técnico de Microsoft contempla también la posibilidad de que alguien haya accedido a la misma y la haya utilizado para enviar grandes cantidades de mensajes.
A continuación veremos más detalles sobre como proceder las alternativas que se presentan en estos casos.
Cómo proceder sí la cuenta se ha bloqueado temporalmente en Outlook.com
En primer lugar, si encontramos el error de que la cuenta se ha bloqueado temporalmente en Outlook.com debemos leer a fondo todos los mensajes que aparezcan en pantalla. Pulsaremos «Continuar» para seguir adelante.
En este punto el sistema requerirá que proporcionemos una cierta cantidad de datos acerca de nuestra persona. La cuenta puede ser desbloqueada en el momento o someterse a una verificación manual de forma posterior que puede demorar entre 24 a 48 horas hábiles.
Si lo deseamos también podremos escoger una verificación mediante mensaje de texto o llamada telefónica. Para esto proporcionaremos nuestro número de teléfono móvil (para llamadas y SMS) o nuestro número de línea fija (para llamadas telefónicas). Finalmente seleccionamos la forma en la que queremos que se pongan en contacto con nosotros.
En pocos instantes estaremos recibiendo un código de verificación que suele ser de 5 dígitos. Este debe ser ingresado en el formulario que se mostrará a continuación.
El primer paso que debemos realizar una vez que hayamos recuperado nuestra cuenta es realizar un cambio de contraseña para asegurarnos de que no vuelva a suceder el mismo inconveniente.
Generalmente, y siguiendo los pasos de la forma correcta, lograremos solucionar el problema que indica que la cuenta se ha bloqueado temporalmente en Outlook.com para continuar trabajando de la manera habitual.

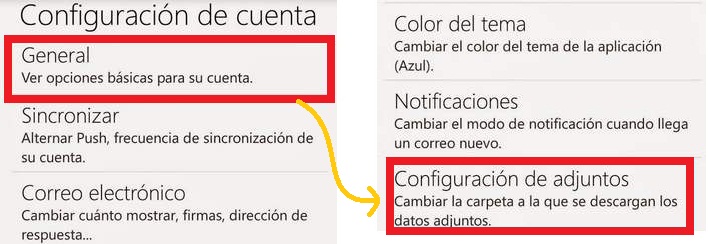 Outlook para Android establece una carpeta de archivos adjuntos de forma predeterminada. Esta carpeta es la que modificaremos en este tutorial. Incluso, seremos capaces de configurar una carpeta en la tarjeta de memoria SD.
Outlook para Android establece una carpeta de archivos adjuntos de forma predeterminada. Esta carpeta es la que modificaremos en este tutorial. Incluso, seremos capaces de configurar una carpeta en la tarjeta de memoria SD.